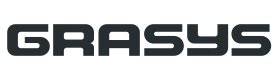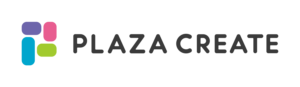Windows11対応のパソコンに買い換え、新たにプリンタードライバーとソフトウェアをインストールする方法です。
※古いプリンタードライバーをダウンロードしてしまった場合は、アンインストールしてから最新版のプリンタードライバーのインストールをお願いします。
1.プリンタードライバーのダウンロード
1.左の【ID130/150用プリンタードライバーダウンロード】をクリックします。
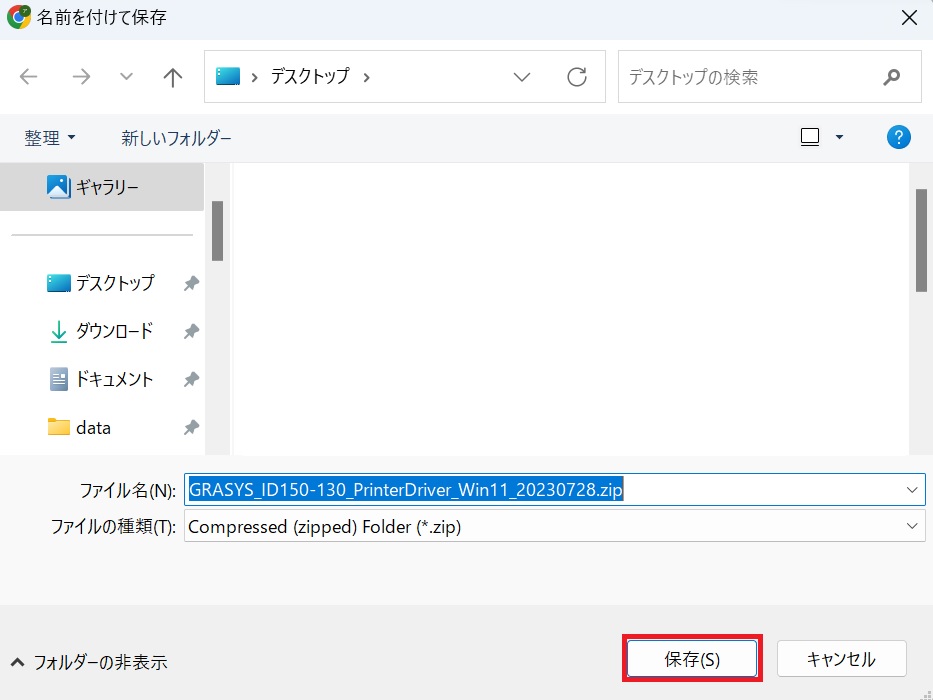
2.保存先をデスクトップなどわかりやすい場所にして【保存】をクリックします。
※まだプリンターとパソコンは接続しないでください。
プリンターの電源も切っておいてください。
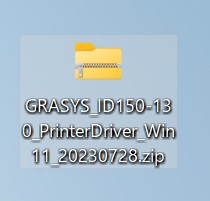
3.保存が完了すると、【GRASYS_ID150-130_PrinterDriver_Win11_20230728.zip】のフォルダが表示されます。
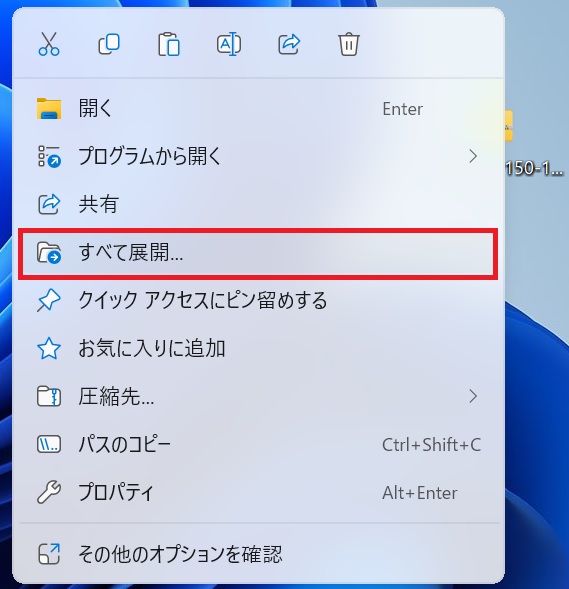
4.【GRASYS_ID150-130_PrinterDriver_Win11_20230728.zip】を右クリックで、メニューが表示されます。【すべて展開】をクリックします。
※すべて展開をせずにインストールを行うと、正常にインストールできません。
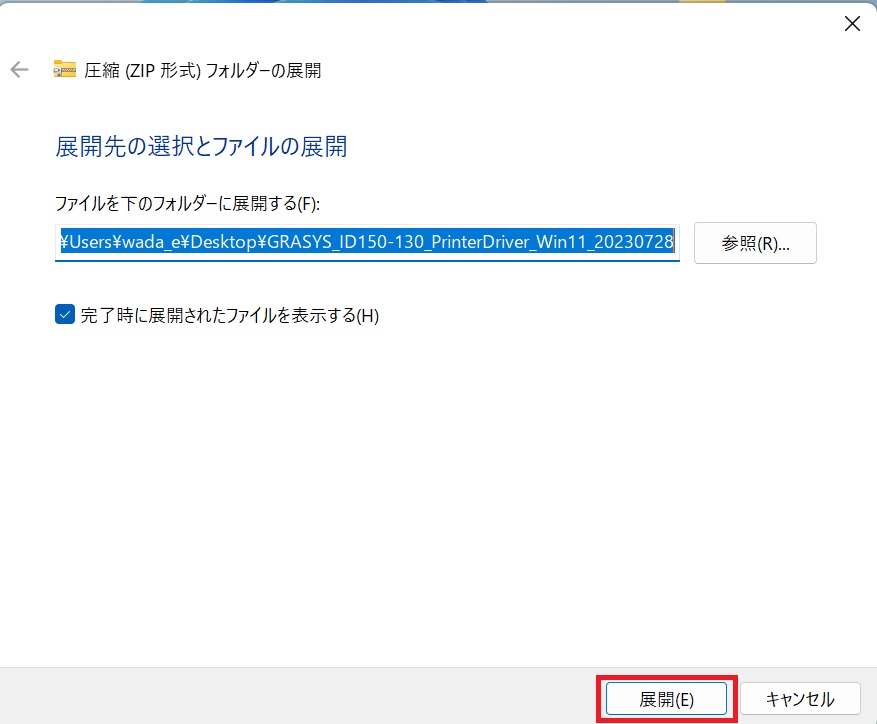
5.【展開】をクリックします。
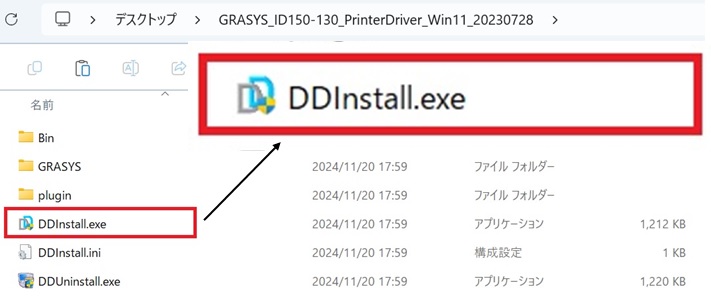
6.上から4番目【DDInstall.exe】を開きます。
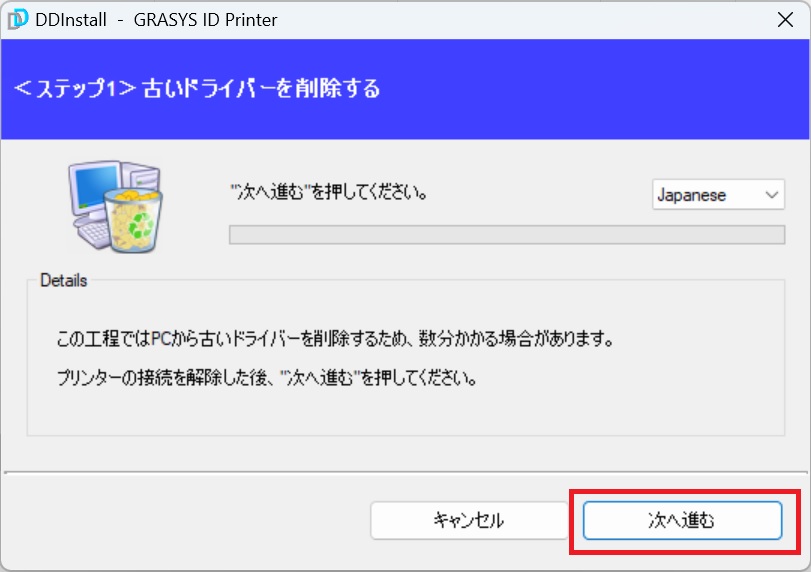
7.<ステップ1>古いドライバー削除する
【次へ進む】をクリックします。
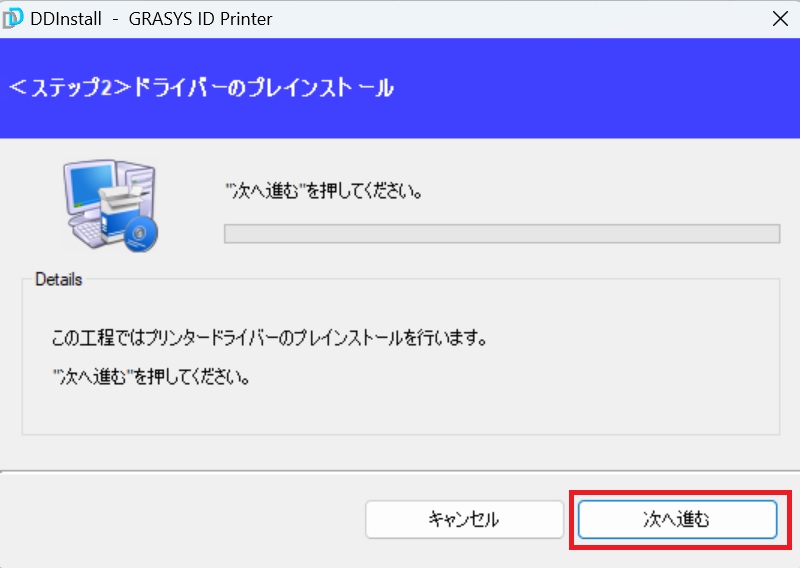
8.<ステップ2>ドライバーのプレインストール
【次へ進む】をクリックします。
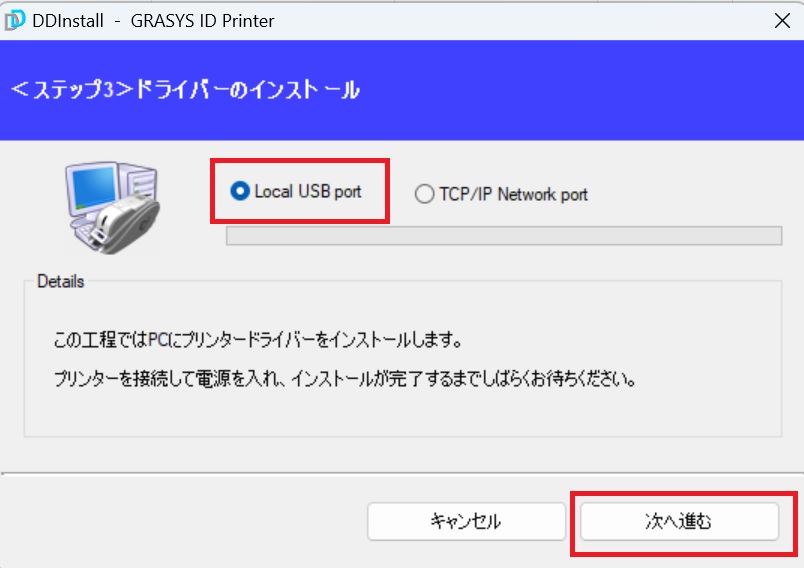
9.<ステップ3>ドライバーのインストール
※ここでプリンターとパソコンをUSBケーブルで接続し、電源を入れます。
パソコンとプリンターがUSBケーブルで接続の場合は【Local USB port】のまま【次へ進む】をクリックします。
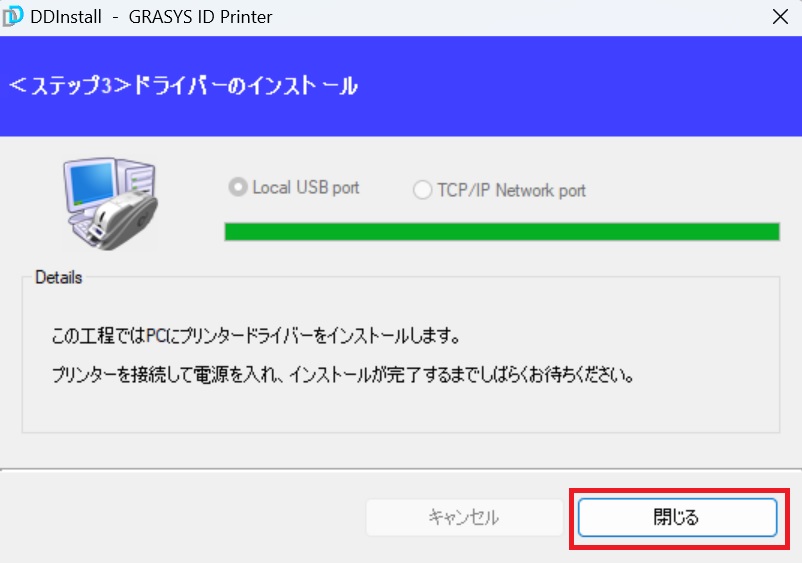
10.グリーンのバーが右端まで進みましたら【閉じる】をクリックします。
2.ソフトウェアのインストール
デザインソフトGRASYS IDソフトウェアのインストール方法です。
1.左の【GRASYS IDソフトウェアダウンロード】をクリックします。
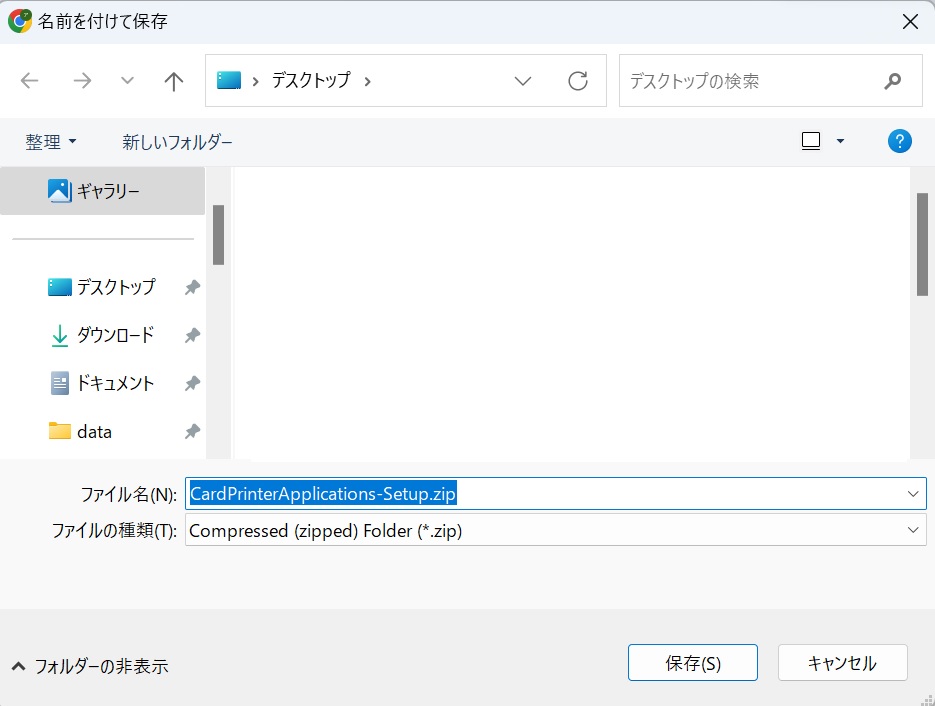
2.保存先をデスクトップなどわかりやすい場所にして保存をクリックします。

3.保存が完了すると、【CardPrinterApplications-Setup.zip】が表示されます。
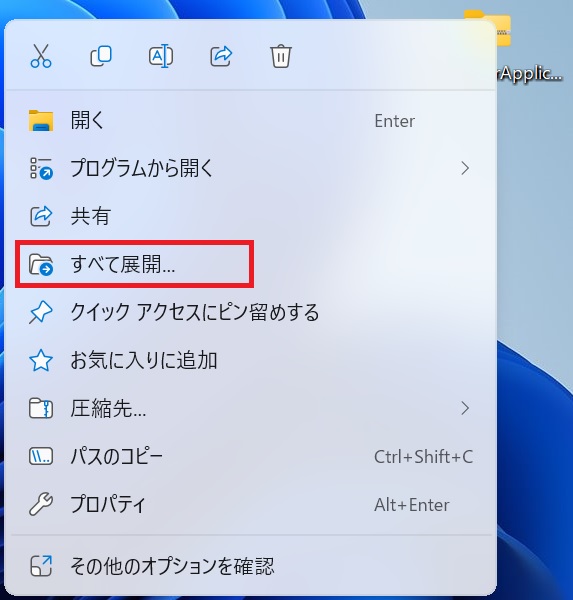
4.【CardPrinterApplications-Setup.zip】を右クリックで、メニューが表示されます。【すべて展開】をクリックします。
※すべて展開をせずにインストールを行うと、正常にインストールできません。

5.【展開】をクリックします。
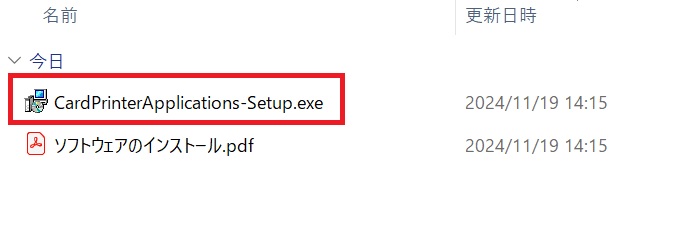
6.【CardPrinterApplications-Setup.exe】を開きます。

7.『WindowsによってPCが保護されました』
が表示されましたら、【詳細設定】をクリックします。
表示されない場合は、9.へ進みます。

8.【実行】をクリックします。

9.日本語で変更なければ、【OK】をクリックします。

10.【次へ】をクリックします。

11.【次へ】をクリックします。

12.【次へ】をクリックします。

13.【インストール】をクリックします。

14.【完了】をクリックします。

15.GRASYS IDソフトウェアが起動します。
16.デザインは新たに新規作成します。
デザイン作成はマニュアルをダウンロードしご参照ください。
プリンタードライバーのアンインストール

インストールCD内の【DDUninstall.exe】を開きます。

【Next】を選択します。

【はい】を選択します。
※パソコンの再起動します。