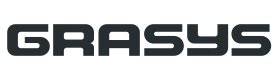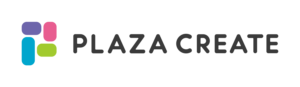FAQ
インストールできない
ドライバーインストールの手順とUSB接続をご確認ください
ドライバーインストールではインストーラ−のStep3画面でプリンターの電源を入れてから、PCに接続してください。
USBケーブルを接続したまま、電源を入れたままの状態ではプリンタを認識できない場合があります。
インストール手順が正しいがインストールできない場合はPC側のUSBの差込口を変えてみましょう。
PC側にUSB2.0ポートがあれば差し替えてお試しください。
PC側にUSB3.0ポートしかない場合や、プリンターを認識できない場合はUSB2.0ハブを経由した接続をお試しください。
なお、PCからプリンターへの総USBケーブル長が1.5m以上になる場合はACアダプター付のUSBハブを使用してください。
プリンタードライバーのインストール
本体の異常
ACアダプタまわりを確認してください
はじめにACアダプターが他の機器用のものでなく正しいものか確認してください。
ACアダプタのラベル表示はAdapter Tech、24V、2.7Aで、ピーク電圧は11Aに対応しています。
電流・電圧が異なるACアダプタでは起動時の動作不良や印刷時の印刷不良が発生します。また、タコ足接続のテーブルタップや冷暖房機器などが動作している場合は電圧が不安定になることがあり、正しく動作しないことがありますので冷暖房機器やモーター内蔵機器が接続されている電気系統は避けてください。
ACアダプタが純正である場合、アダプター側のAC接続ケーブルが緩んでいないかケーブルを抜き差し、ACアダプターのLEDが点灯するか確認してください。
LEDが点灯しない場合は再度ACケーブルを抜き差しし、それでもLEDが点灯しない場合は他の電機系統のコンセントで確認してください。
正しいACアダプタ、正常な電源コンセントを使用してもLEDが点灯しない場合はACケーブルまたはACアダプターの故障の可能性がありますのでサポートセンターへご相談ください。
LEDは点灯しているがプリンターの電源が入らない場合はプリンターに接続されているケーブルを抜き差ししてみましょう。
プリンターは電源ONの際にモーター音を発します。
モーター音がしない、途中で停止する場合は電圧異常の可能性がありますので正しいACアダプターであるか、ACコンセントの接続先を変えてみましょう。冷暖房と同じ電気系統の場合、動作時に不安定になることがありますので電源取得経路にも注意してください。
エラーが発生している場合、プリンターは停止します。
LCD画面付のプリンターの場合はLCD表示を確認ください。
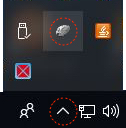
LCD画面なしのプリンターの場合はCDのGRASYSフォルダ(ID200の場合はID200フォルダ)に含まれるWatchman.exeを起動するとデスクトップのインジケーターにプリンタアイコンが表示されますのでPC画面に表示してエラーコードを確認してください。
このFAQページのエラーコードタブをクリックして合致するエラーコードの項目を参照してください。
ID130・ID150用とID170・ID200用のインクリボンは箱の色、型番、ギアの色が違います。
| ID130・ID150用 | ID170・ID200用 | |
| 箱の色 |  |  |
| 型番 | SPCDC~始まる SPCDC-K(黒リボン) | SS~始まる SS-K(黒リボン) |
| ギアの色 |  |  |
ご不明点は販売店にお問い合わせください。
ID200のLCD画面にCleanPrinterの表示についてです。
初回5000枚を超えるとアラートが出ます。
CleanPrinterは自動クリーニングをするとアラートは消えます。クリーニング方法は動画でご紹介しております。
クリーニングをしないまま使用していると、カードに汚れがついたり、印刷が正常に行われなくなり故障の原因になります。
定期的に自動クリーニングして、キレイな状態を保ちましょう。
GRASYS ID200自動クリーニング
GRASYS ID170自動クリーニング
プリンターの電源を確認
電源ケーブル、ACアダプターとACケーブルの抜きさし、ACコンセントを確認します
ACタップを使用している場合は他の機器でもACタップを使用し確認してください。
プリンターのドライバーがオフライン
オンラインに変更して下さい
USBケーブルが接続されていないか接続が不良
USBケーブルを抜き差しして下さい
印刷時に他のプリンターを選択
ID170を選択して印刷します
USBポート設定不良
プリンタードライバーのUSBポート設定を確認、変更します
リボンが入っていない
リボンが入っているか確認します
USBケーブルが長すぎる(1.5m以上)
付属USBケーブルを使用するか、電源供給付きのUSBハブを使用します
PCのUSBポートが機能していない
PCを再起動します
異なるカード
他のカードを使用して下さい。 ISO CR-80サイズ (54mm x 86mm)のみ使用可。
カード厚み調整レバーの位置が異なる
カードの厚みと調整レバーが合っているか確認してください
カードがズレてセットされている
カードをセットし直して下さい
カードが湿気や静電気を帯びている
湿気、静電気を取り除いて下さい
印刷時のトラブル
デバイスとプリンター画面でプリンターのプロパティを確認して下さい。
プリンターを認識できていない可能性があります。デバイスとプリンター画面で該当のプリンターアイコンがアクティブ(濃く)なっている場合はアイコンを右クリック>プリンターのプロパティを表示、Serviceタブでセットしたリボンが認識されているか確認して下さい。
認識できていない場合はプリンターの電源を入れ直してみて下さい。
その他
PC側にUSB2.0ポートがあれば差し替えてお試しください。
PC側にUSB3.0ポートしかない場合や、プリンターを認識できない場合はUSB2.0ハブを経由した接続をお試しください。
なお、PCからプリンターへの総USBケーブル長が1.5m以上になる場合はACアダプター付のUSBハブを使用してください。
リボンは接合して使用することができます。
リボンが切れた場合:リボンの幅に合わせてセロテープなどで接合し、接合部分が巻取り側に重なるように少し巻いておきます。サーマルヘッド表面を清掃してから使用してください。
リボンがからんだ場合:プリンターからからんだリボンを取り除き、リボンのシワや折れた部分を切り離します。リボンの幅に合わせてセロテープなどで接合し、接合部分が巻取り側に重なるように少し巻いておきます。サーマルヘッド表面を清掃してから使用してください。
サーマルヘッドのお手入れ
初めは0.76mmのカードが1枚入る高さに調整されています。
0.48mmなど薄型のカードをご使用される場合は、高さの調整が可能です。
ID170はシールの下にある2つのネジを左に回し緩めます。
ID200は左側にあるレバーで調整します。
カードを1枚挟んだ状態で調整すると簡単にできます。
| ID170 | ID200 | |
| 調整方法 |  |  |
GRASYS ID170厚み調整
磁気カードの読み書きがエラーになった場合の対処法をご紹介します。
ID200は正面ディスプレイに【Mag R/W】と表示されます。
その際は以下の設定をお試しください。
はじめに、インストールCDのUtilitiesフォルダを開きます。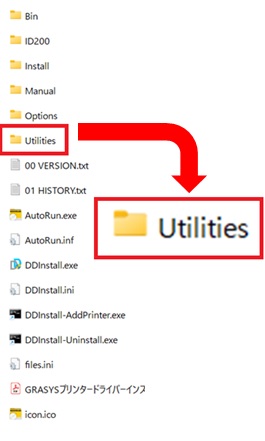
次にCard Printer Config.exeを開きます。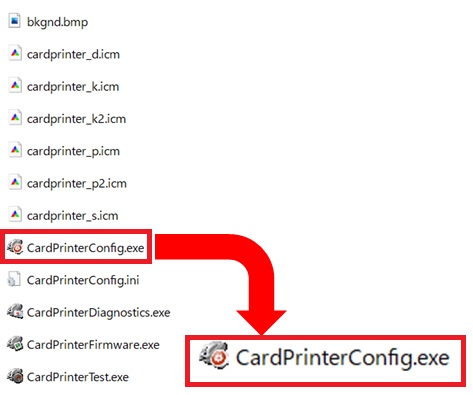
Enter Passwordは空欄のままOKを押します。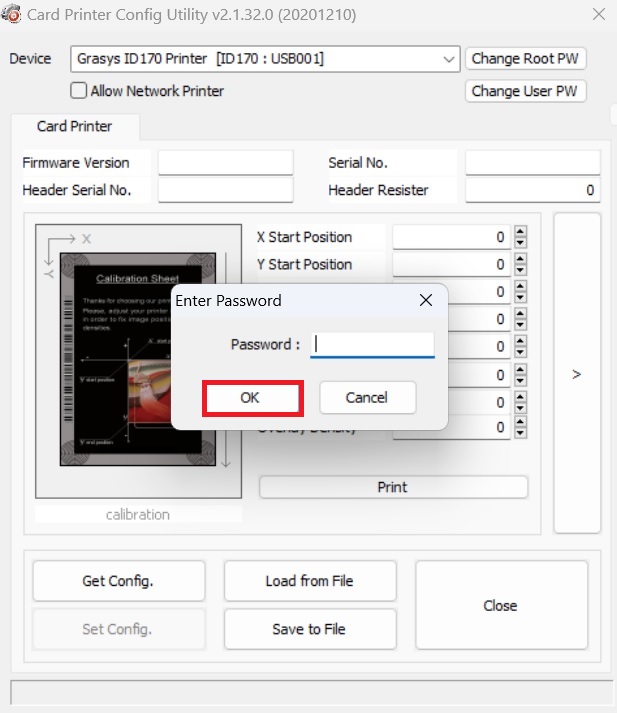
赤枠の矢印を選択すると、右側に広がります。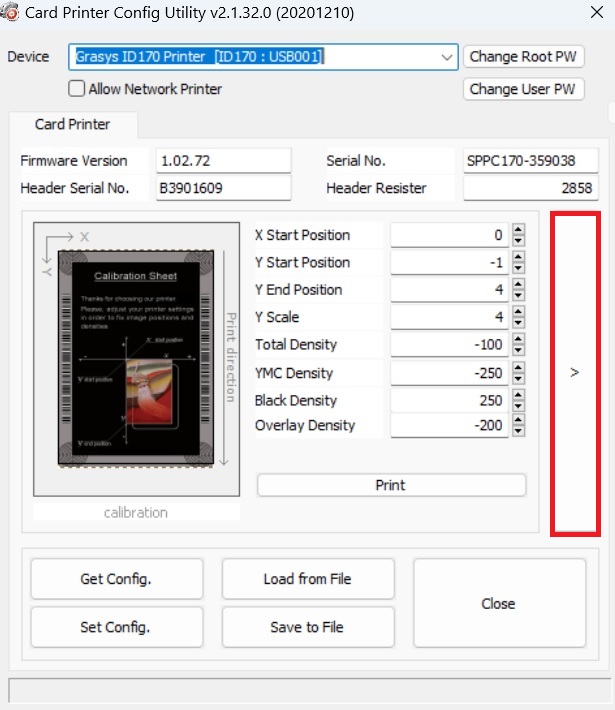
1つ目はMag.Write Modeの設定変更です。
デフォルトは【L:A,H:I】ですが、1つ下の【L:I,H:I】に変更します。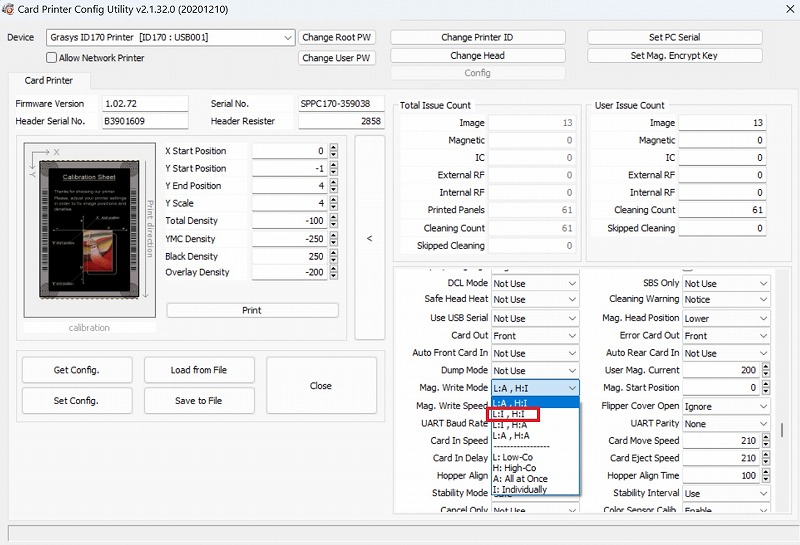
2つ目はUser Mag.Currentの設定変更です。
デフォルトは【200】ですが、【180】に変更をします。
改善しない場合は、150まで10ずつ下げてください。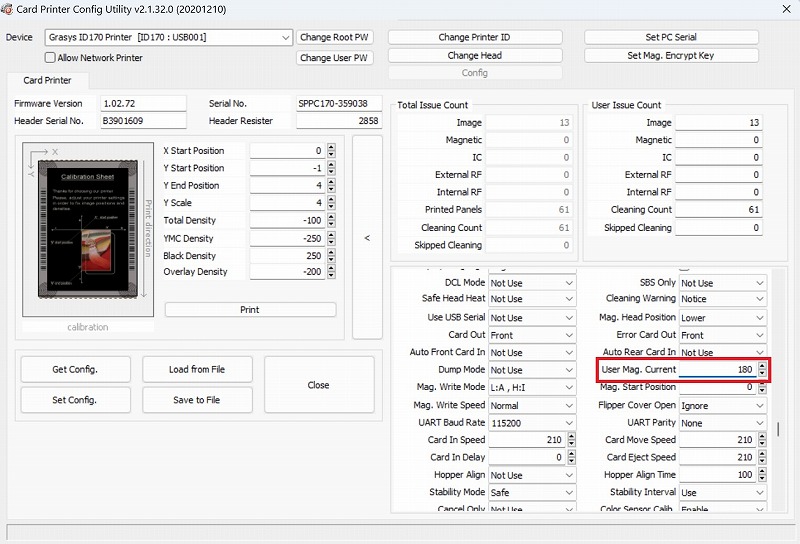
3つ目はMag.Write Speedの設定変更です。
デフォルトはNomalですが、Slowに変更します。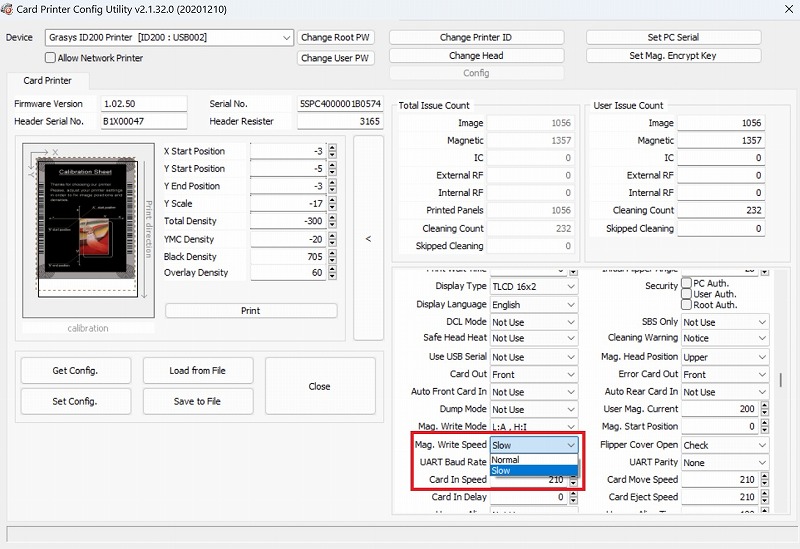
設定変更した後はSet Configを選択します。
変更内容が保存されます。
これで改善されるかご確認ください。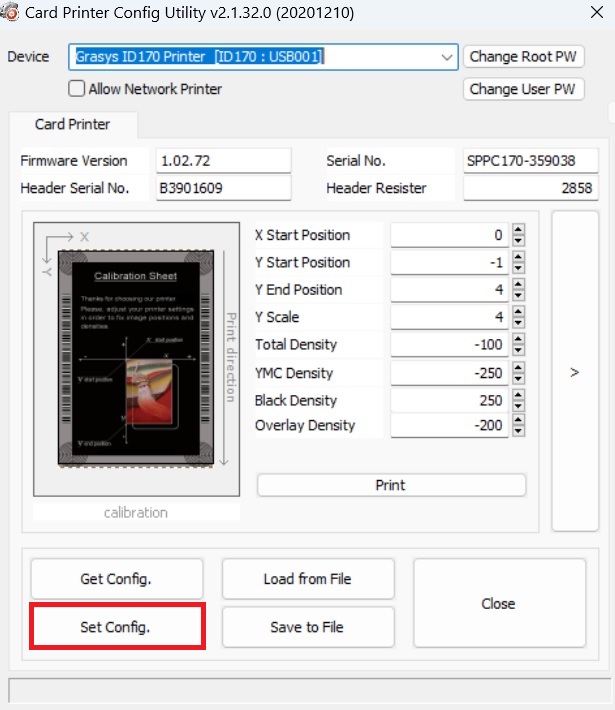
突然、磁気のエラーが起きた場合は、設定ではなく汚れが原因の場合があります。その時は、ロングクリーニングカードの自動クリーニングがおすすめです。カードについたゴミやホコリが影響し、磁気エラーや印刷エラーに繋がり故障の原因になります。

GRASYS ID200自動クリーニング
磁気ヘッドにほこりや汚れが付着している。
クリーニングキットで磁気ヘッドをクリーニングしてください。
磁気エンコードデータが伝送されないか、または間違ったデータが伝送される。
プログラムとドライバと磁気エンコーディングデータの設定を確認してください。
カードが磁気カードでないか、挿入方向が間違っている。
カードまたは方向を変更します。
カード上に磁気ストライプがない。
カードを交換してください。
印刷品質
ACアダプタまわりを確認してください
はじめにACアダプターが他の機器用のものでなく正しいものか確認してください。
ACアダプタのラベル表示はAdapter Tech、24V、2.7Aで、ピーク電圧は11Aに対応しています。
電流・電圧が異なるACアダプタでは起動時の動作不良や印刷時の印刷不良が発生します。また、タコ足接続のテーブルタップや冷暖房機器などが動作している場合は電圧が不安定になることがあり、正しく動作しないことがありますので冷暖房機器やモーター内蔵機器が接続されている電気系統は避けてください。
ACアダプタが純正である場合、アダプター側のAC接続ケーブルが緩んでいないかケーブルを抜き差ししACアダプターのLEDが点灯するか確認してください。
LEDが点灯しない場合は再度ACケーブルを抜き差しし、それでもLEDが点灯しない場合は他の電機系統のコンセントで確認してください。
正しいACアダプタ、正常な電源コンセントを使用してもLEDが点灯しない場合はACケーブルまたはACアダプターの故障の可能性がありますのでコールセンターへご相談ください。
LEDは点灯しているがプリンターの電源が入らない場合はプリンターに接続されているケーブルを抜き差ししてみましょう。
プリンターは電源ONの際にモーター音を発します。
モーター音がしない、途中で停止する場合は電圧異常の可能性がありますので正しいACアダプターであるか、ACコンセントの接続先を変えてみましょう。冷暖房と同じ電気系統の場合、動作時に不安定になることがありますので電源取得経路にも注意してください。
エラーが発生している場合、プリンターは停止します。
LCD画面付のプリンターの場合はLCD表示を確認ください。
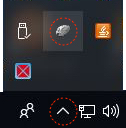
LCD画面なしのプリンターの場合はCDのGRASYSフォルダ(ID200の場合はID200フォルダ)に含まれるWatchman.exeを起動するとデスクトップのインジケーターにプリンタアイコンが表示されますのでPC画面に表示してエラーコードを確認してください。
このFAQページのエラーコードタブをクリックして合致するエラーコードの項目を参照してください。
カードやインクリボンにホコリや繊維が付着したままで印刷したため、印刷されない部分が白く残ったものです。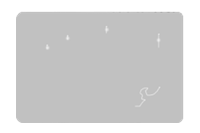
カードやインクリボンが静電気を帯びてプリンター内部のホコリを吸着する場合があります。
ホコリは印刷への影響だけでなく、粒子が大きい場合にヘッドとカードの間に噛みこむためヘッドを破損するなど悪影響を及ぼします。
- お手元にクリーニングカード、ヘッドクリーニングペンとエアーダスター等を用意しておき、定期的に清掃を実施してください。
- オレンジ色のクリーニングローラーは左右どちらかにずらすと外すことができますので水洗いし乾燥後に取り付けてください。
- リボンカートリッジの粘着クリーニングローラーにホコリが溜まっていると印刷前のカードのホコリを除去できませんので粘着力が弱くなったら取り替えてください。
しばらくクリーニングしていない場合や汚れがひどい場合はプリンター正面のLEDボタンを押している間、ローラーが回転しますのでクリーニングカードをしっかり手に持ち、ローラー表面にこすりつけて汚れを除去します。*この時カードをしっかり押さえてカードが内部に引き込まれないように注意してください。
GRASYS ID200自動クリーニング
GRASYS ID170自動クリーニング
GRASYS サーマルヘッドのお手入れ
GRASYS オレンジローラーのお手入れ
顔写真や画像などの印刷部分がわずかにずれて印刷される場合、内部のローラー表面の汚れによる可能性があります。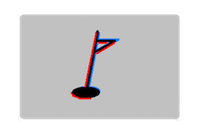
1. クリーニングカードを使用してプリンター内部のローラー表面の汚れを取り除いてください。
2. オレンジ色のクリーニングローラーはプリンターの正面から見て左右いずれかにずらすと取り外すことができ、水洗いして乾燥後に取り付けます。
しばらくクリーニングしていない場合や汚れがひどい場合はプリンター正面のLEDボタンを押している間、ローラーが回転しますのでクリーニングカードをしっかり手に持ち、ローラー表面にこすりつけて汚れを除去します。
*この時カードをしっかり押さえてカードが内部に引き込まれないように注意してください。
GRASYS ID200自動クリーニング
GRASYS ID170自動クリーニング
GRASYS サーマルヘッドのお手入れ
GRASYS オレンジローラーのお手入れ
お手元にクリーニングカード、ヘッドクリーニングペンとエアーダスター等を用意しておき、定期的に清掃してください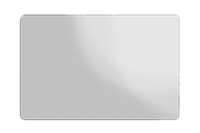
- クリーニングカードを使用してプリンター内部のローラー表面の汚れを取り除いてください。
- オレンジ色のクリーニングローラーは左右いずれかにずらすと取り外すことができますので水洗いし、乾燥後に取り付けます。
- インクリボンのクリーニングローラーの粘着性が失われている場合は効果がありませんので交換してください。
- エアーダスターなどでプリンター内部のホコリを吹き飛ばしてください。
- リボンカートリッジをセットする際にリボンにホコリなどが付着していないか確認してください。
- カードをセットする際は表面にホコリが付着していないか確認してください。
- ヘッドクリーニングペンでヘッドの表面を清掃してください。しばらくクリーニングしていない場合やローラーの汚れがひどい場合はプリンター正面のLEDボタンを押している間、ローラーが回転しますのでクリーニングカードをしっかり手に持ち、ローラー表面にこすりつけて汚れを除去します。
*この時カードをしっかり押さえてカードが内部に引き込まれないように注意してください。
GRASYS ID200自動クリーニング
GRASYS ID170自動クリーニング
GRASYS サーマルヘッドのお手入れ
GRASYS オレンジローラーのお手入れ
インクリボンの端が折れ重なっているかリボンに段差が生じて印刷されない部分が発生している可能性があります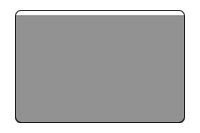
巻き取り側のリボンを確認してください。リボンの端が折れて重なっていないか、巻き取ったリボンに段差がないか確認してください。
折れている場合は手で広げて補正し、段差がある場合はリボンをカットし、巻き取り側のリボンを全て除去します。
巻き取り側のリボン軸にカットしたリボンの先端をセロテープで貼り付けます。
この時、セロテープは縦に貼りつけ、リボンがリボン軸に斜めに張り付かないように注意してください。
接着後は巻き取り側のリボン軸を手で回してリボンがリボン軸に1周以上巻き取られているようにしてください。
サーマルヘッドまたはサーマルヘッド周りに障害が発生しています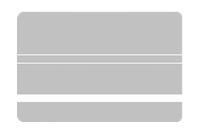
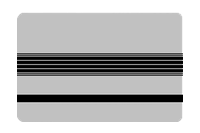
サーマルヘッドにダメージが発生している可能性がありますので印刷をやめ、サーマルヘッド表面の状態を確認してください。印刷時に粒状のホコリを噛み込んで傷が発生したり、サーマルヘッドにインクがこびりついたままで印刷を繰り返すとサーマルヘッドにダメージが発生します。
サーマルヘッドクリーニングペンでサーマルヘッドの表面を軽く4−5回なぞってください。軽い汚れの場合は良化しますが、クリーニングは何度も繰り返さず、テスト印刷してもすぐに良化しない場合は使用を中止してコールセンターへ連絡し症状を伝えて修理を依頼してください。
GRASYS サーマルヘッドのお手入れ
リボンのICチップの故障の可能性があります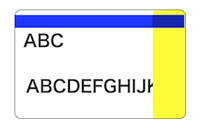
「デバイスとプリンター」でプリンターのプロパティで表示されるリボン残量と実際の(見た目)の残量を確認してください。
残量に大きな乖離がある場合はリボンのICチップの故障が疑われます。
印刷後のリボンを巻き戻して印刷痕を確認すると隣のパネルにまたがって印刷されていることがわかります。 他のリボンがある場合は交換してみましょう。他のリボンがない場合はコールセンターへお問い合わせください。*新品のリボンで発生した場合は初期不良の可能性がありますので販売店へお問い合わせください。
デンシティが強すぎる可能性があります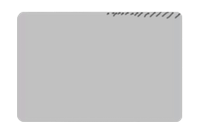
ID170(130),ID200でカードの表面にシワのような模様が発生する場合は、最初にプリンター設定ープロパティーPrintingタブのSpeedをHigh Qualityに設定して印刷結果を確認して下さい。
カラーのシワが見える場合
ユーティリティソフトで現在のTOTALデンシティの値をメモしておきます、値を10程度下げながら変化を確認してください。
変更の都度、Set Configボタンでプリンターに設定を反映してから印刷してください。
シワに変化がない場合は元の値に戻し、Set Configボタンでプリンターに反映し、コールセンターへお問い合わせください。
カードの表面だけシワが発生している場合
ユーティリティソフトでオーバーレイのデンシティをメモしておき、値を50程度下げながら変化を確認してください。
変更の都度、Set Configボタンでプリンターに設定を反映してから印刷してください。
シワに変化がない場合は元の値に戻し、Set Configボタンでプリンターに反映し、コールセンターへお問い合わせください。
デンシティについてブログで紹介しております。
デンシティ濃度調整について
デンシティ濃度調整について~概要編~
カラーセンサーが汚れて誤認識している可能性があります
プリンターの電源をOFFにしてトップカバーを開き、ヘッドの右上部分にあるレンズ状のセンサーの表面をティッシュペーパーなどで拭いてください。ID200,ID170の場合はセンサーキャリブレーションを実施してください。
GRASYS カラーセンサーのお手入れ
印刷前のカードの表面に手を触れていませんか?
皮脂や指紋が付着したカードを印刷するとその部分が変色しますので印刷前のカードの表面に触れないでください。片面プリンターで裏面を印刷する場合にカードを裏返しますがこのときカード表面には触れないようカード端を持って裏返してください。
皮脂だけでなく、異物が付着していると変色する事がありますので液体などが付着しないよう印刷前のカードは注意して取扱い、保管してください。
オーバーレイが印刷されていない・弱い
デザインでオーバーレイ反転になっていないか、プリンタ設定でオーバーレイが無効になっていな
いか確認します。必要に応じてユーティリティ>CardPrinterSetupを使用してオーバーレイの濃
度を調整します。
*オーバーレイは紫外線を防止しません。蛍光パネルを印刷すると紫外線の影響が弱まります。
*使用中に擦れ、オーバーレイが剥がれる場合があります。このような場合はラミネーターを使用
すると印刷部分を保護することができます。
紫外線の影響
カラー部分は紫外線の影響により退色しますので、屋外や蛍光灯直下などで長期使用、保管する。
場合は蛍光パネル付きのリボンを使用して全面に印刷すると紫外線での退色が減少します。
可塑剤の影響
ビニールや革性のケース・財布に入れたままの場合に劣化することがあります。
ビニールや革には可塑剤が含まれており、カードの表面が密着すると表面が劣化し、剥げ落ちた
り、退色のように見えることがあります。
デンシティ設定が高すぎる
リボンが切れる、リボンがカードに貼りつく場合、印刷濃度が高すぎる可能性があります。
ユーティリティのCardPrinterSetupを使用してキャリブレーションカードを印刷します。
赤や緑のシワが印刷される場合はCardPrinterSetupを使用して印刷濃度を調整します。
WindowsOS関連
「Windows」キーを押しながら「R」キーを押します。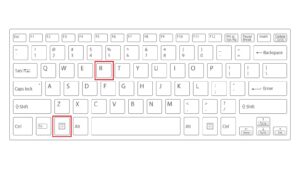
画面左下に「ファイル名を指定して実行」が出てきましたら、「winver」と入力しOKをクリックします。
これで現在のバージョン情報が確認できます。
GRASYS IDソフトウェアで作成したcsdやcspファイルが自動で関連付けされないことがあります。
再インストールした時に起こることがあります。
通常はアイコンが表示されています。
このように関連付けされず、アイコンが違います。
(Windows11の場合)ファイルを右クリック→プログラムから開く→別のプログラムを選択をクリックします。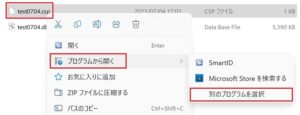
SmartIDを選択→左下の常に使うを選択
こちらで設定は完了です。
左がGRASYS IDソフトウェアを立ち上げた画像、下がマニュアルの画像です。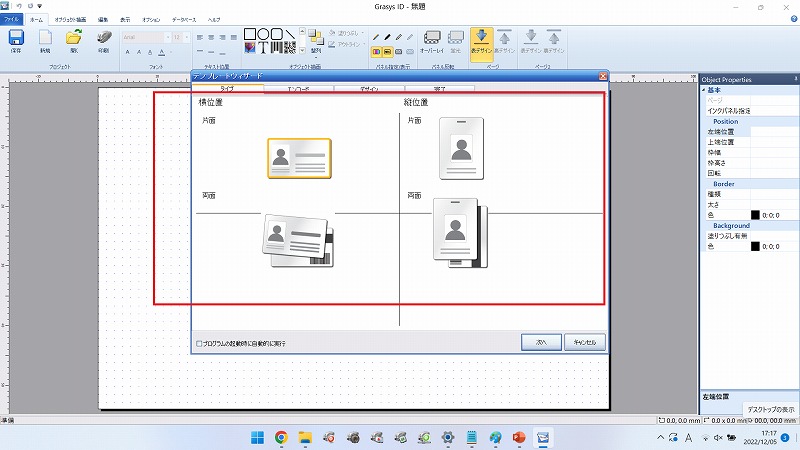
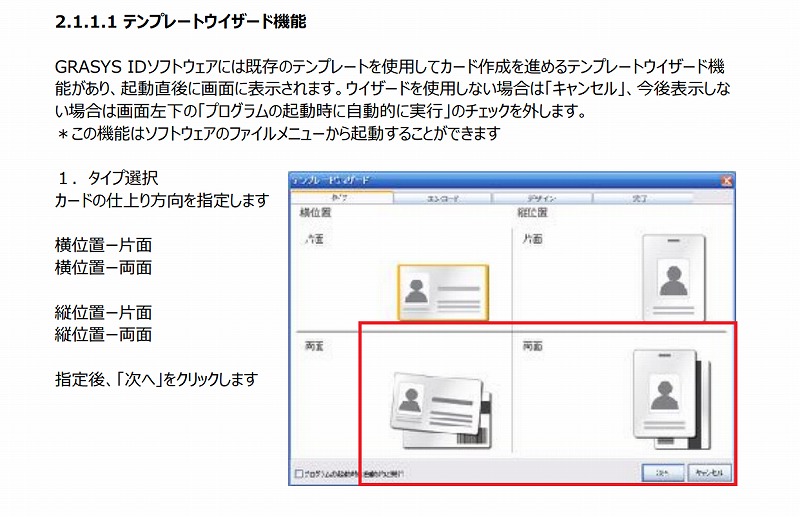
赤枠で囲った部分の表示がずれています。これはGRASYS IDソフトウェアの設定やソフトの不具合ではなくWindowsの設定です。
カスタムスケーリングの設定方法
デスクトップ画面の何もないところで、右クリックからディスプレイ設定を開きます。
※Windows11の場合
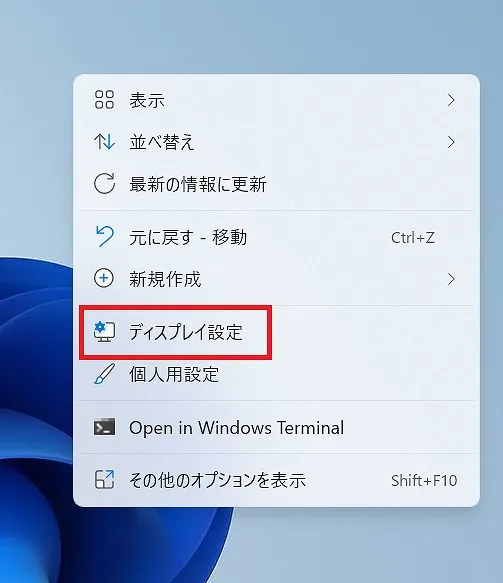
赤枠で囲っている部分の拡大/縮小に進みます。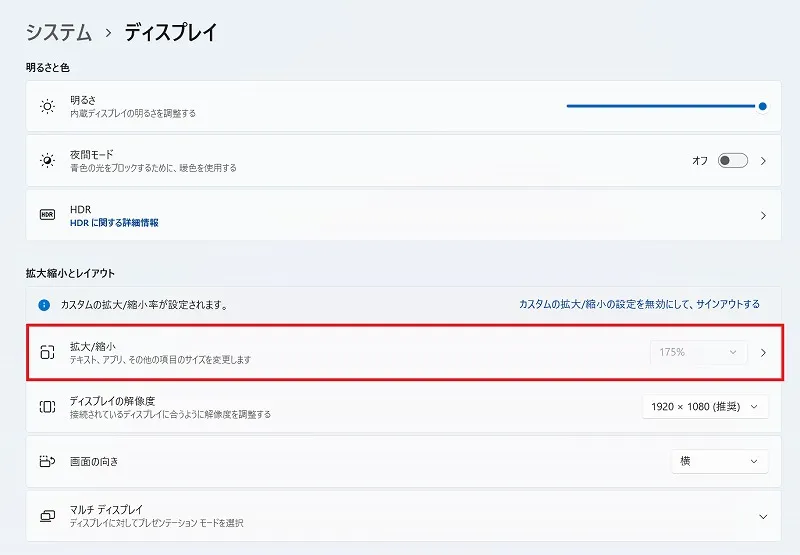
推奨設定が130%です。
設定を100%に変更すると、表示は正常になります。この設定を変えることで、文字サイズやアイコンが小さく表示されますので、注意が必要です。
今回、スクリーンショットを撮影したパソコンは解像度が1920×1080(フルHD)です。この1920×1080でカスタムスケーリング変更した場合の見え方の目安を下の表にまとめましたので、使いやすい設定に変更してみてください。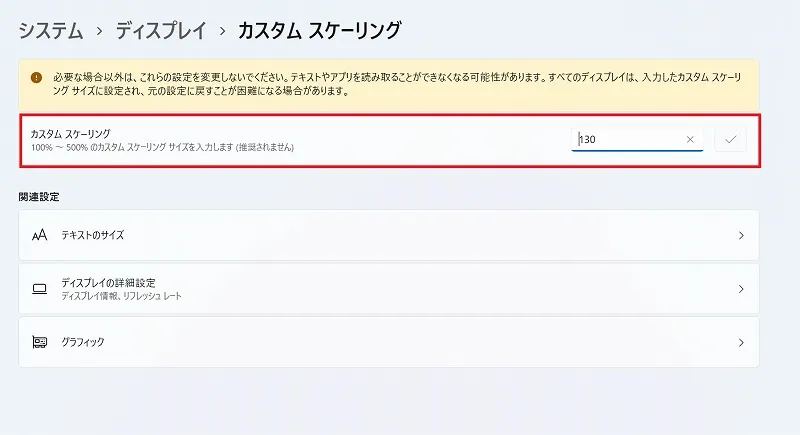
| 125% | 1536×864 |
| 150% | 1280×720 |
| 200% | 960×540 |
旧ソフトウェアID DB起動時に下記のエラーが発生した場合は、以下の手順をお試しください。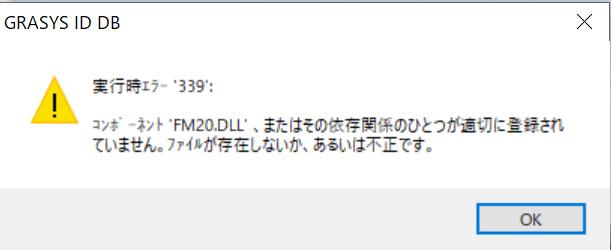
パソコンのWindows(C:)をダブルクリックします。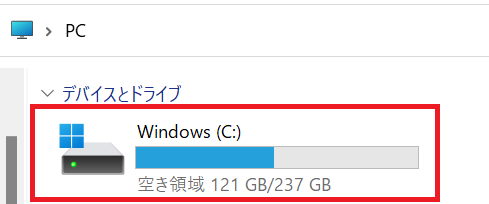
Windowsフォルダをダブルクリックします。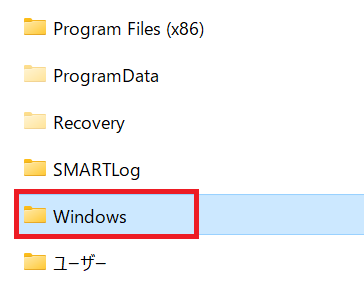
SysWOW64フォルダをダブルクリックします。
FM20.DLLまでスクロールします。
FM20.DLLのショートカットを作成します。
右クリック→その他オプションを確認をクリックします。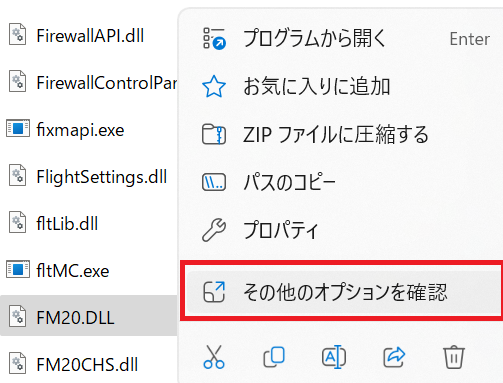
ショートカットの作成(S)をクリックします。
はいをクリックすると、デスクトップにショートカットが作成されます。
こちらがFM20.DLLのショートカットです。
FM20.DLLのショートカットの上で右クリック→プロパティをクリックします。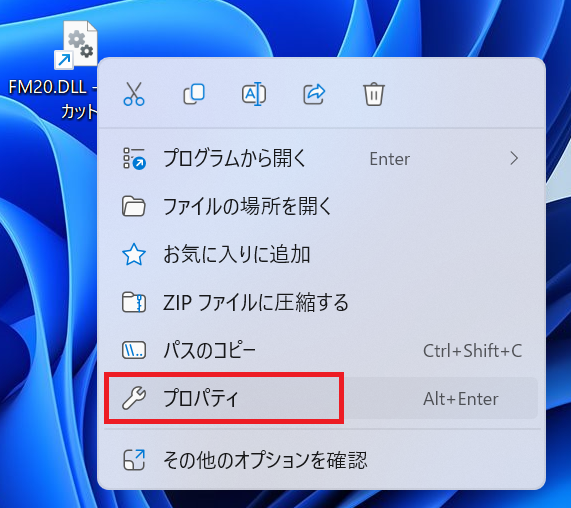
こちらがFM20.DLLのプロパティです。
リンク先(T):のC:Windows~のCの左に【regsvr32.exe 】を入力します。exeのあとに半角スペースを忘れずに入力してください。
入力が終わりましたら詳細設定をクリックします。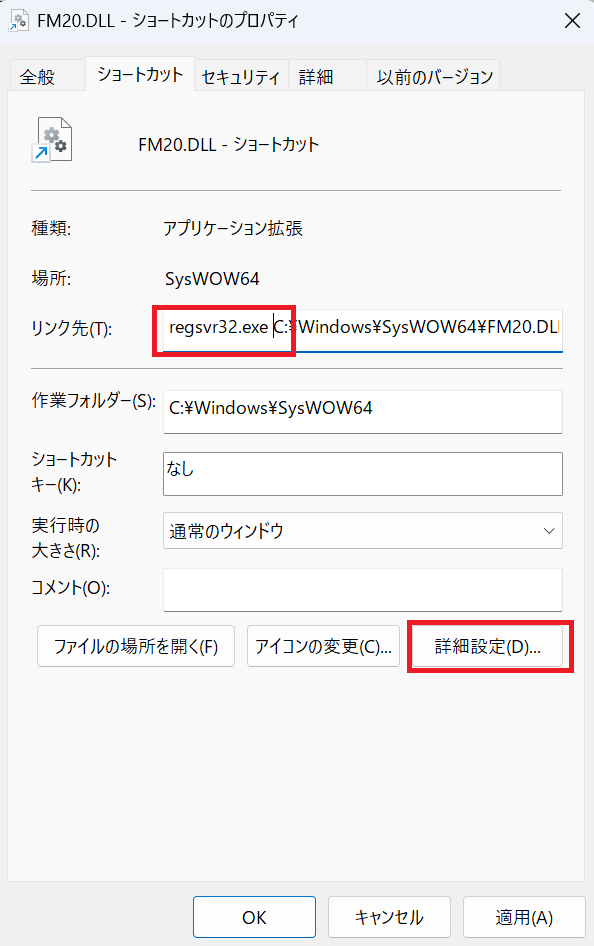
管理者として実行の左にチェックを入れます。
チェックを入れ終わりましたらOKをクリックします。
プロパティに戻りますのでOKをクリックします。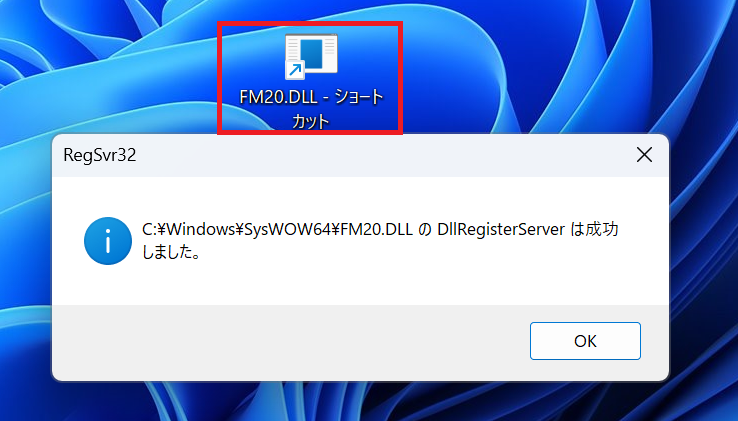
クリーニング方法
GRASYS ID170ローラーのお手入れ自動クリーニング編
GRASYS ID200ローラーのお手入れ自動クリーニング編
ID200L(ラミネート機)のラミネートのクリーニング方法をご紹介します。
ロングクリーニングカードを使用した自動クリーニングでは、プリンター本体のみクリーニングをしています。
ラミネートのクリーニングはロングクリーニングカードを使用して手動で行う必要があります。
インストールCD内のUtilitiesフォルダに「CardPrinterDianostics.exe」があります。こちらを開きます。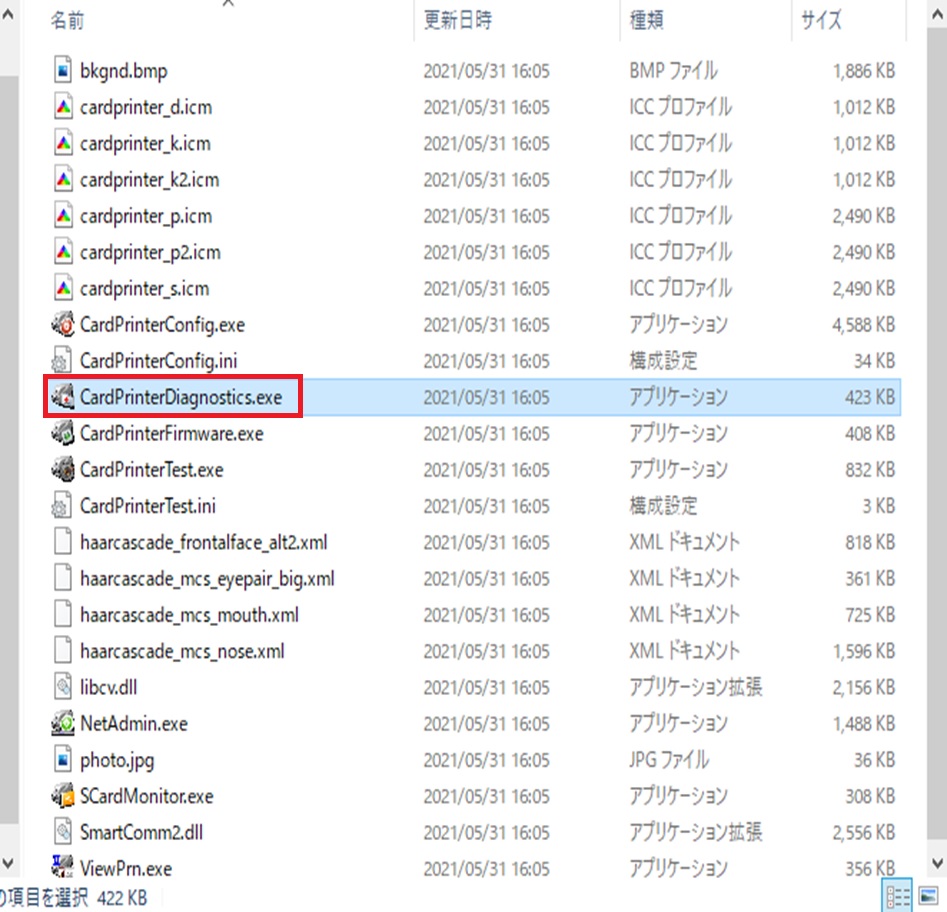
開くと下の画面が表示されます。
右下の赤枠部分を操作しますが、Windowsのカスタムスケーリングの設定によってははみ出てしまう場合があります。その際は100%に設定を変更します。
カスタムスケーリングについて過去のブログでご紹介しておりますので、ご確認ください。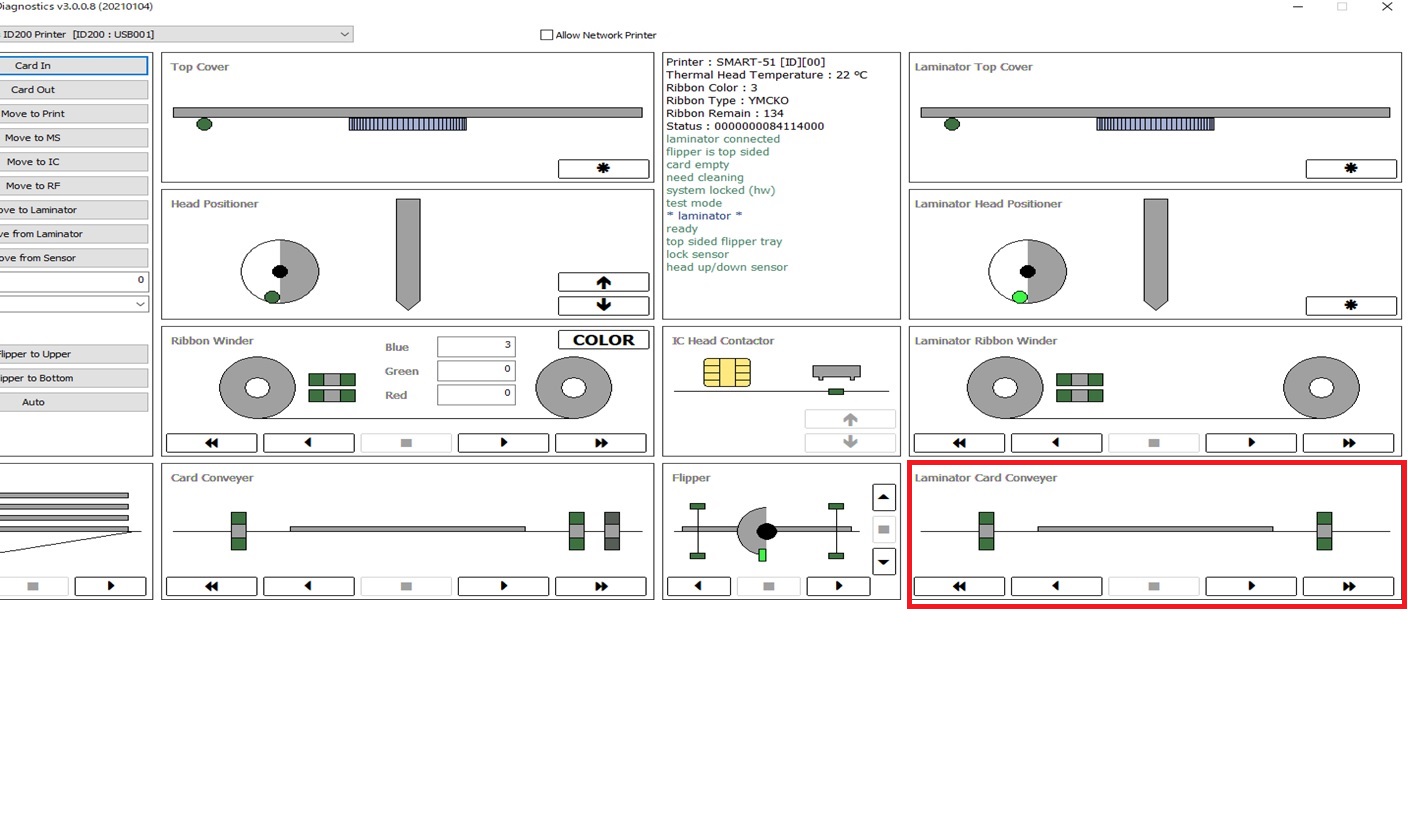
画面を開いたらロングクリーニングカードを準備します。幅の細い方の先端を、ラミネーター後方の挿入口に差し込みます。

青枠ボタンを押すと内部のローラーが回転して、クリーニングローラーが挿入されます。(大きな音がしてローラーが停止した場合は、黒枠の停止ボタンを押してください。音が止まったのを確認した後、再度赤枠ボタンを押してください。)
30秒ほど経過したら、青枠ボタンを押してクリーニングカードを排出すれば完了です。
クリーニングカードがラミネート内部に挿入されている様子
GRASYS ID200ローラーのお手入れ手動クリーニング編
GRASYS ID170ローラーのお手入れ手動クリーニング編
オレンジローラーについた黒インクの汚れ、油分やゴミがカードに付着します。
汚れたまま使用していると、カード挿入時に汚れが付いた状態で印刷をするので、きれいに印字ができません。
とても簡単にクリーニングができますので、印刷前に確認をしていただき、こまめにクリーニングをおすすめします。
こちらがオレンジローラーです。
インクリボンを外して、一番手前側に見えます。
左右どちらかにスライドされると、取り外すことができます。
オレンジローラーを軸から取り外します。
平らな場所で、オレンジローラーを下に押し込むと簡単に外すことができます。
取り外すとこのような状態になります。
このあとオレンジローラーを水洗いしていきます。


水洗い後はよく乾かしてから戻してください。
近場に水洗いできる環境がない場合は、毛羽立たない布などにアルコールを湿らせて拭き取りをしてください。
3つの画像はプリントローラーのクリーニング前、自動クリーニング後、手動クリーニング後です。
クリーニング前はゴミやほこりが付着しており、カードすべりや印刷ズレが起こります。
自動クリーニング後は搬送部のゴミやほこりはきれいに取れて大幅に改善しますが、際に残っています。
手動クリーニング後はカードの際まで除去することができます。
手動クリーニングの手順をご紹介していきます。


トップカバーを開けて、リボンカートリッジを取り出します。
真上から見える黒色のローラーがプリントローラーです。
自動クリーニングでは落としきれない汚れがある場合は、手動クリーニングで落とすことができます。
今回はプリントローラーのクリーニングについてご紹介します。
ID170は真ん中のLEDボタンでローラーが回転します。
ID200は左右のLEDボタンでローラーが回転します。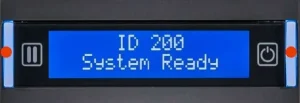
自動クリーニングはロングクリーニングカードですが、手動クリーニングはショートクリーニングカードを使用します。
アルコールを染み込ませてありますので、使用する直前に開封してください。
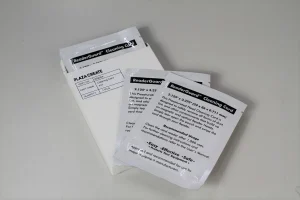
LEDボタンでローラーを回転させながら、親指でクリーニングカードを押し当てながら左右に動かします。
この時に指を挟まれないようにご注意ください。


使用環境によって異なりますが、定期的にクリーニングすることをおすすめします。
一度、ローラーを確認してみてください。
GRASYS ID200自動クリーニング
GRASYS ID200手動クリーニング
サーマルプリントヘッドの主な故障要因
①金属等がぶつかり傷が付いてしまう物理的破損
②ゴミや埃がヘッドに付着した状態で使用を続けた事による故障
③水や湿気による電極腐食故障
④手で触れた際に発生する静電気による電気的破壊
⑤経年劣化による自然故障
注意しておきたいポイント
リボン交換の際に腕時計や指輪が知らず知らずのうちにヘッド表面に擦れたりぶつかったりすることがあります。またリボンカートリッジ自体がヘッドの表面に触れないよう慎重にセットしましょう。
GRASYSカードプリンターはリボン交換をできるだけ短時間で簡単に終了出来るようにリボンカートリッジを使用していますので、リボンを直接交換するプリンターと比較するとヘッドに触れてしまうリスクは大幅に少なくなっていますが、操作に慣れてしまうと雑にセットしてしまう事がよくあります。不注意でヘッド表面にダメージを与えないよう気を付けましょう。
ヘッド表面にはインクリボンのかすやホコリ、繊維がこびりつくことがあり、クリーニングしていない場合はこれが蓄積してヘッドにダメージを与えることがあります。定期的にクリーニングを行いましょう。
直接手で触れる事もNGです。手に付いた汗で電極が腐食したり、手が触れた時に発生する静電気で電極を破壊してしまう事もありますので、清掃には必ずクリーニングペンを使用しましょう。
リボン交換時にはクリーニングペンを使用してヘッドの表面を4~5回なぞってください。
また砂ぼこり等の硬い粒状のものがヘッドを傷つける事もありますので、ローラーのクリーニングも行って下さい。
定期的なプリンターのクリーニングは印刷品質を保ち、故障を防止する事ができます。
GRASYS サーマルプリントヘッドのお手入れ
磁気の書き込み動作中(Mag R/W)に(Mag R/W Err)と表示されることがあります。
これはID200の磁気書き込みエラーです。頻繁にエラーが起こる場合は、磁気ヘッドが汚れている場合がありますので、クリーニングをします。ID170は磁気書き込み動作が複数回行われる状態は磁気ヘッドが汚れている場合がありますので、クリーニングをします。

1.ロングクリーニングカードを使用する場合
ロングクリーニングカードを使用する場合は、ローラークリーニングと同じ方法です。ローラーと磁気ヘッドを自動クリーニングできます。
動画でご紹介しております。
GRASYS ID200自動クリーニング
2.ショートクリーニングカードを使用する場合
ショートクリーニングカードを使用する場合は、磁気エンコーダーが上に付いているか下に付いているかで、磁気ヘッドの場所が変わります。(ID200のみ、ID170は下付きしかありません)
動画でご紹介しております。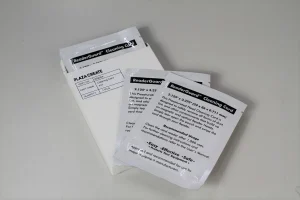
こちらは磁気エンコーダーが下付きの場合です。
見づらいですが、赤枠の場所に磁気ヘッドがありますので、位置を確認します。
後方からショートクリーニングカードを差し込み、10回ほど前後させます。
アルコールを含んだクリーニングカードが磁気ヘッドの汚れを落とします。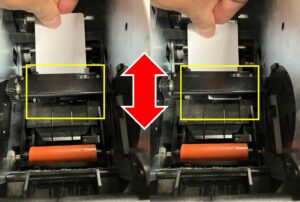
こちらは磁気エンコーダーが上付きの場合です。(ID200のみ)
緑色の基盤の裏側に磁気ヘッドがあります。
手前からショートクリーニングカードを差し込み、10回ほど前後させます。
アルコールを含んだクリーニングカードが磁気ヘッドの汚れを落とします。
GRASYS ID200手動クリーニング
【ID200シリーズ】エラー表示一覧
ホッパーからプリンターにカードを移動できない。
カードの厚さを確認し、カード厚み調整レバーを調整します
カードが静電気や水分で吸着されている可能性があります
ホッパーローラーとクリーニングローラーの清掃
プリンター内でカードを移動できない。
リボンカートリッジを取外し、カードを取り除きます
ローラーとカードを確認し、汚れている場合は清掃します
カード送りローラとセンサの動作状態を確認します
プリンタとフリッパー/ラミネーターの間でカードを移動できない。
ローラーとカードを点検し、汚れている場合は清掃します
カード送りローラーとセンサの動作状態を確認します
印刷、エンコード、ラミネート後にカードを排出できない。
リボンが取り付けられている場合はカードを取り外します
ローラーとカードを点検し、汚染されている場合は清掃します
カード送りローラーとセンサの動作状態を確認します
ヘッドアップ/ダウンモータまたはセンサが印刷または起動時に正しく動作しない
プリンターの電源ケーブルを抜き、10分ほど放置後に確認してください、再現する場合は
コールセンターへ連絡して下さい。
ICヘッドアップ/ダウンモーターまたはセンサーが印刷、エンコード、起動時に正しく機能しない
プリンターの電源ケーブルを抜き、10分ほど放置後に確認してください、再現する場合は
コールセンターへ連絡して下さい。
プリンタが印刷または起動時にリボンパネルを検索できない
カラーイン/アウトセンサーを清掃します
継続する場合はコールセンターへ連絡して下さい。
GRASYS カラーセンサーのお手入れ
プリンターの印刷中または起動時にリボンを巻き取ることができない
コールセンターへ連絡して下さい。
磁気ストライプの読み書きに失敗
磁気カードの表面と方向を確認する
磁気カードとエンコーディング構成の保磁力をチェックする
ローラー、エンコーダー、カードを点検し、汚れている場合は清掃してください
磁気ストライプのトラック1の読み込みに失敗
磁気カードの表面と方向を確認する
磁気カードとエンコーディング構成の保磁力をチェックする
ローラー、エンコーダー、カードを点検し、汚れている場合は清掃してください
磁気ストライプのトラック2の読み込みに失敗
磁気カードの表面と方向を確認する
磁気カードとエンコーディング構成の保磁力をチェックする
ローラー、エンコーダー、カードを点検し、汚れている場合は清掃してください
磁気ストライプのトラック3の読み込みに失敗
磁気カードの表面と方向を確認する
磁気カードとエンコーディング構成の保磁力をチェックする
ローラー、エンコーダー、カードを点検し、汚れている場合は清掃してください
印刷中にエラーが発生
カードが詰まっていることを確認する
リボンとカードの状況をチェックする
ローラーとカードを点検し、汚れている場合は清掃します
初期化中にエラーが発生
リボンとラミネートフィルムの取り付け状態を確認する
ラミネーターが取り付けられている場合は、ラミネーターがオンになっていることを確認します
プリンタとフリッパー/ラミネーター間の通信に失敗
ラミネーターが取り付けられている場合は,ラミネーターがオンになっていることを確認します
プリンタとフリッパー/ラミネーター間のケーブルをチェックする
ラミネート中にエラーが発生する
ラミネーターのトップカバーを開いた後にカードを取り外す
フリッパー操作中にエラーが発生
フリッパーカバーを開いた後にカードを取り外す
すべてのリボンが使用済です
新しいリボンを装填します
リボンがインストールされていないか、検索されない
リボンカートリッジを装填し直します
リボンの装填方法が正しいか確認します
繰り返す場合はコールセンターへ連絡して下さい
サーマルプリントヘッドが取り付けられていないか、認識されない
ヘッドの取り付けを確認する
コールセンターへ連絡します
サーマルプリントヘッドが過熱
環境温度が高すぎる場合は温度を下げてください
10分間停止して、もう一度印刷してください。
このメッセージが定期的に表示されている場合は、コールセンターへ連絡します
異常な印刷データの送信によるエラーが発生
USBケーブルを交換する
PCのUSBポートを変更する
プリンタドライバを再インストールする
パスワードが正しくありません
正しいパスワードを入力してください
パスワードを忘れた場合は コールセンターへ連絡します
プリンタのコマンドの実行に失敗
USBケーブルを交換する
PCのUSBポートを変更する
プリンタの電源をオン/オフする
スプーラーの印刷データが一杯です
このメッセージは送信したすべてのデータを印刷した後に消えます
印刷せずにスプールが一杯になった場合、プリンタの電源をオン/オフします
【全機種共通】エラーコード一覧
カード挿入部のカード厚みが異なっている可能性があります
はじめに、使用するカードとカード挿入口の高さがあっているか確認してください。
カード挿入部にカード厚み調整レバーがある場合は正しい位置にあるか確認しましょう。ID130、170の場合は調整レバーが無く、挿入部の上側にある2つのネジを緩めて挿入口の高さを調整します。カードの厚みよりも狭すぎるとカードが挿入されず、広すぎるとカードが重なったまま挿入される場合があります。
モーター音がしてカードが挿入されない場合はローラーの空滑りの可能性があります。カードが全く入らない場合は(ID130,170,200)本体を裏返してカード排出部を引き出すと挿入部のローラーがあらわれますので清掃してください。ID150の場合はカード挿入部から清掃してください。
カードが途中まで挿入され停止する場合は内部のオレンジ色のクリーニングローラーを左右いずれかにずらして取り外し、表面を水洗い・乾燥後に取り付けてください。さらにオレンジ色のクリーニングローラーを取り外した下にもローラーがありますのでクリーニングカードで表面を清掃してください。
GRASYS ID170ローラーのお手入れ手動クリーニング編
プリンター内でカードが移動できない場合に発生するエラーです
エラー番号により位置が異なりますが、多くの場合は内部のローラー表面の汚れにより空滑りが発生していることが原因です。
クリーニングカードを使用してローラーの表面を清掃してください。カードが停止している場所近くのローラーに汚れがないか確認してください。カードが入り口近くで停止する場合は挿入口のローラーと、内部のオレンジ色のクリーニングローラーをプリンター正面から見て左右いずれかにずらして取り外し、表面を水洗い・乾燥後に取り付けてください。
ホコリが多い状態ですので、ヘッドクリーニングペンでヘッド表面も併せて清掃してください。
長期間クリーニングをしていない場合はプリンター正面のLEDボタンを押しながらクリーニングカードをローラー表面に押し付けて汚れを擦り落とします。
*このときクリーニングカードが引き込まれないようにカードを強く持って操作してください。
GRASYS サーマルヘッドのお手入れ
GRASYS オレンジローラーのお手入れ
両面印刷プリンター内でカードが回転できない場合に発生するエラーです
多くの場合はフリッパー(回転部分)内の水平角度が異なる場合に発生します。ID130、ID150の場合は ユーティリティの拡張メニューでAutoRotatorSetupを実行し角度を修正します。修正後はSet Configボタンでプリンターに反映してテスト印刷してください。
まれに回転部のローラー部分の汚れにより発生することもありますので、定期的に後部のカバーを開いてクリーニングを実施してください。
磁気エンコーダ搭載機で磁気のエンコード時に磁気トラックを読み書きできない場合に発生します
磁気ストラープカードのセットが正しい方向になっているかご確認ください。
磁気設定をご確認ください、ISO・JIS2設定、HiCo・LoCo設定などお間違いがないか確認してください。
ID170、ID200シリーズの場合は印刷設定でEncodingタブのRepeatCountを一つ増やしておくと試行回数を増やすことができます。
*磁気を使用しない、あるいは磁気エンコーダー非搭載機で、磁気書込みが有効になっている場合に磁気エンコード工程で発生することがあります。磁気エンコードを使用しない場合でもエラー15が発生した場合は、磁気書き込み設定が有効になっていないか確認してください。
磁気ヘッド表面が汚れている場合にも発生することがあります、クリーニングカードを使用して清掃をお試しください。
GRASYS ID200ローラーのお手入れ自動クリーニング編
センサーの汚れが原因の可能性があります
トップカバーを開き、トップカバーの裏にあるヘッドパーツの右上に透明なレンズ状のセンサーが付いています。このレンズの表面が汚れていたり曇っていないか確認してください。
汚れている場合はティッシュペーパーなどを使用して表面を軽くこすり、汚れが取れた場合は再度印刷してみましょう。
リボンカートリッジを取り出してカラーアウトセンサー部にホコリが溜まっていないか確認してください。埃がある場合はブロワーなどで吹き飛ばしてください。
汚れが取れない場合や取れても印刷できない場合はコールセンターへ連絡してください。
 カラーインセンサー:綿棒やティッシュなどで表面を拭き取ります
カラーインセンサー:綿棒やティッシュなどで表面を拭き取ります
 カラーアウトセンサー:ブロワーなどでホコリを吹き飛ばします。
カラーアウトセンサー:ブロワーなどでホコリを吹き飛ばします。
GRASYS カラーセンサーのお手入れ
はじめてガイド
GRASYS プリンタードライバーのインストール
プリンタードライバーは再起動が必要になりますので、ご注意ください。
1.GRASYS IDソフトウェア
GRASYS IDソフトウェアをアンインストールする方法です。
コントロールパネルを開きます。
プログラム→プログラムのアンインストールを選択します。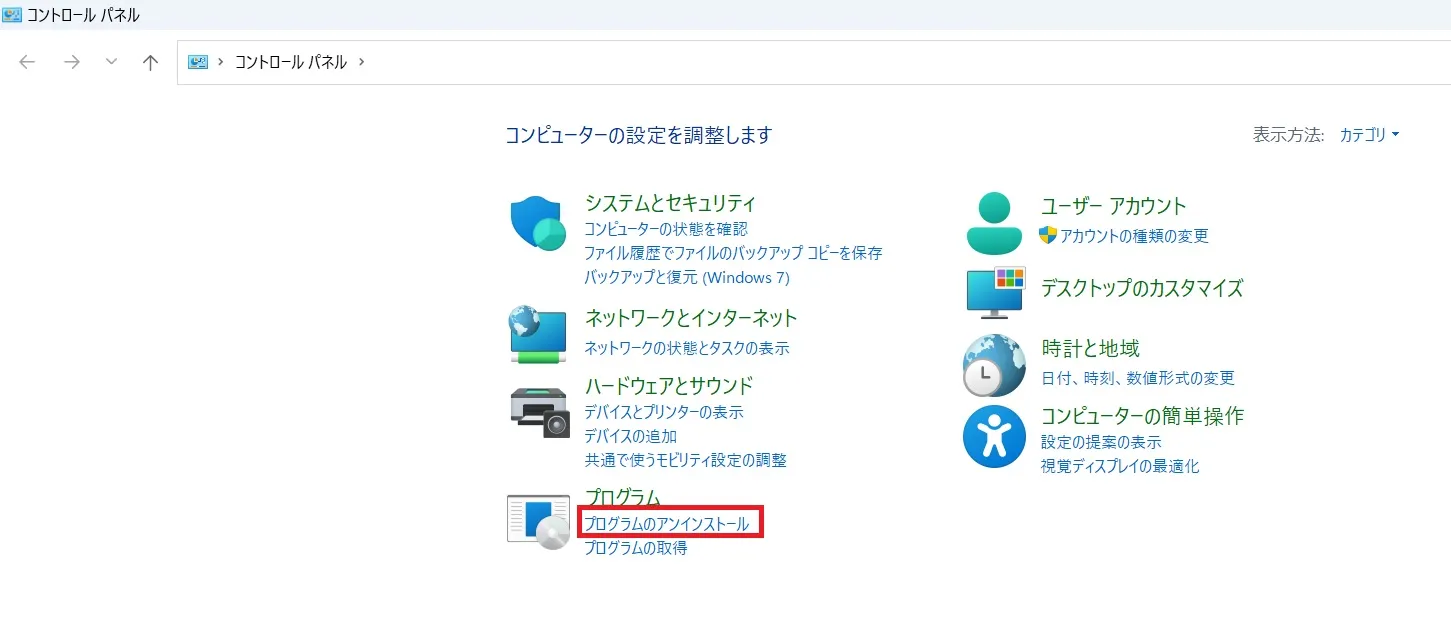
Uninstall GrasysIDをダブルクリックまたは右クリック→アンインストールを選択します。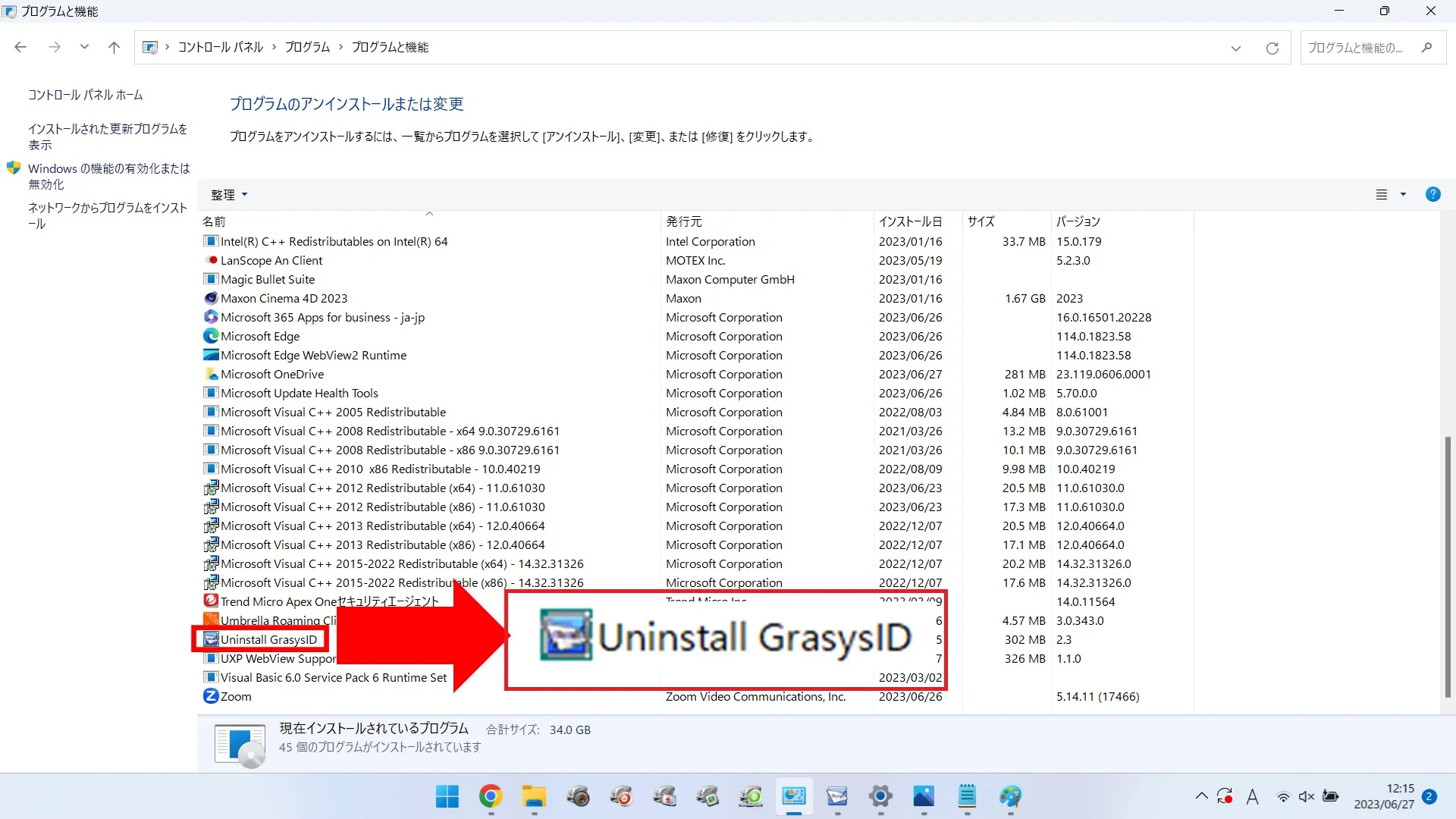
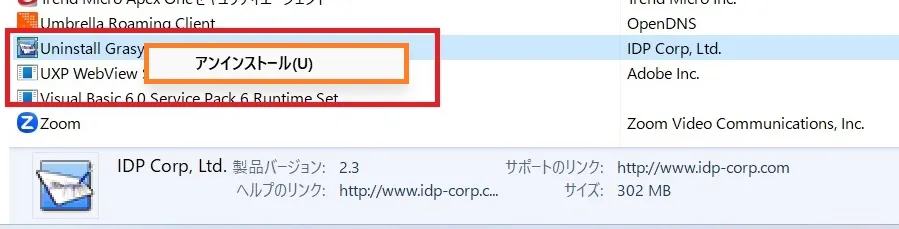
『はい』を選択します。
こちらでGRASYS IDソフトウェアのアンインストールは正常に完了しました。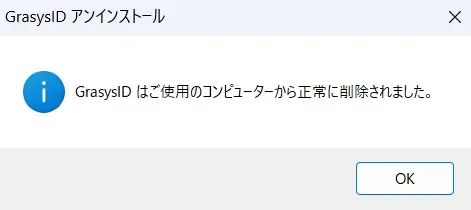
2.プリンタードライバー
インストールCD内にあるDDInstall-Uninstall.exeを選択します。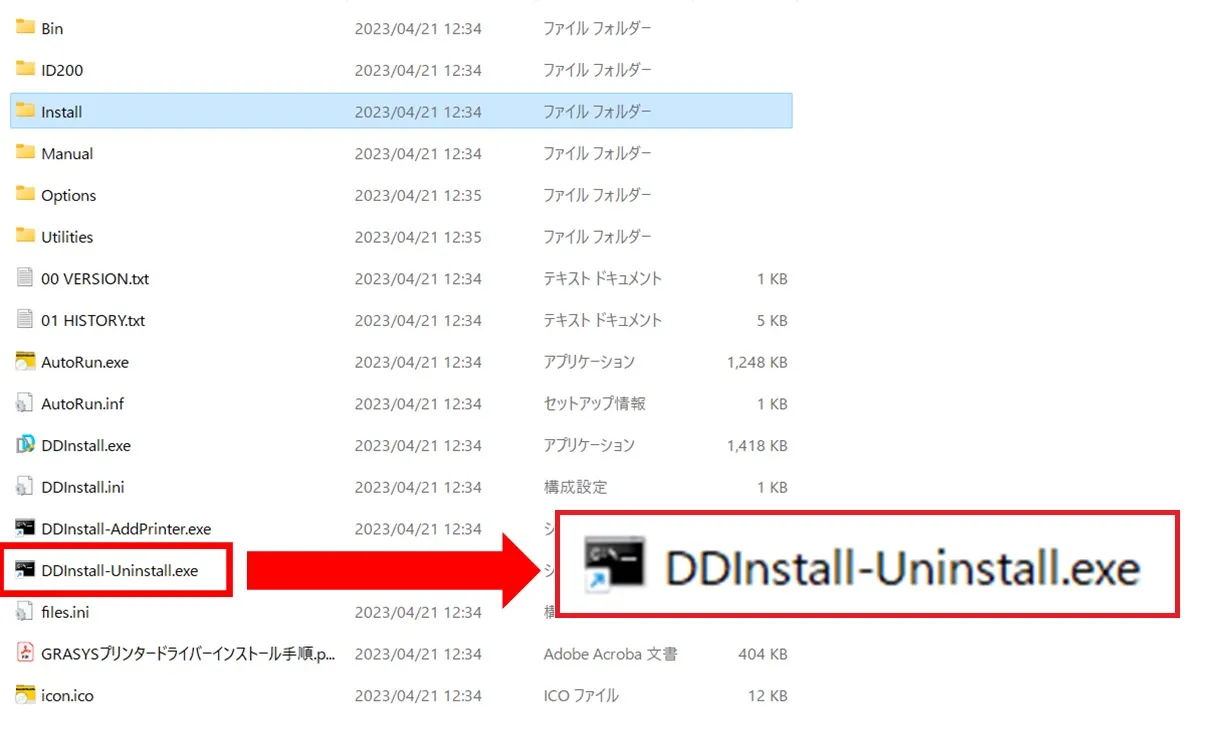
開くを選択します。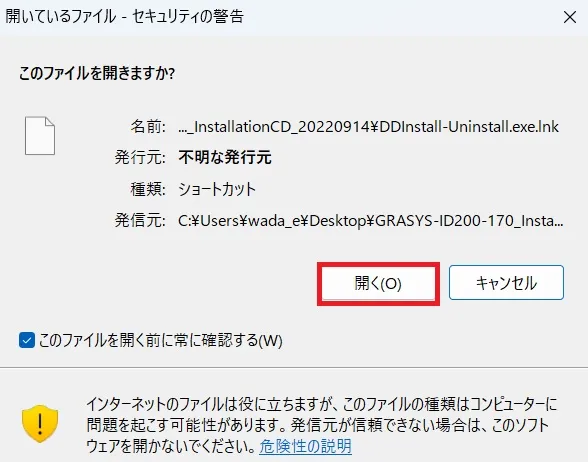
アンインストールを選択すると、削除が始まります。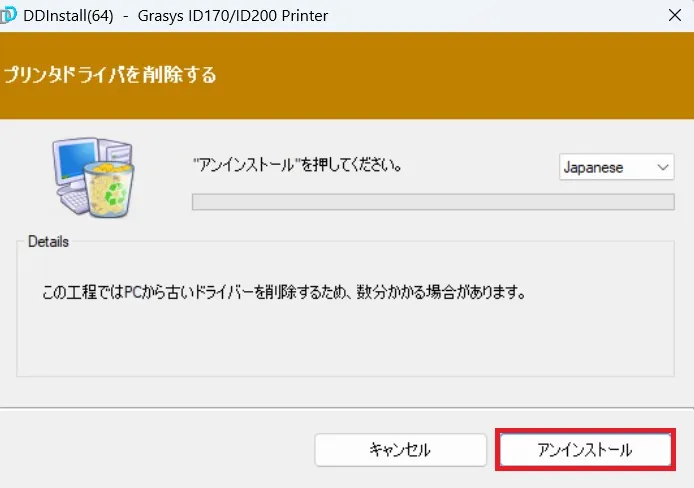
『はい』を選択すると再起動が始まります。
これでアンインストールは完了です。再起動後、再インストールをしてください。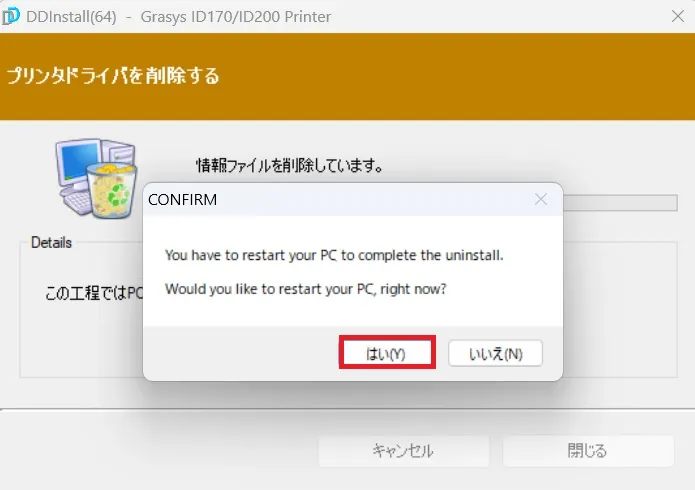
カードデザインと差込み印刷ができるソフトが付属しています
デザイン機能は文字、画像、1次元・2次元バーコード、図形、線などを配置・調整することができ、文字・画像・バーコードは差込印刷用に設定ができます。
磁気エンコーダ搭載機用の磁気書き込みも差込印刷用の設定を利用することができます。
デザインウイザード機能でデザイン作成が簡単に進められるほか、当サイトでダウンロードできるデザインを開いて画像、背景、文字の編集やレイアウトをカスタマイズして使用することができます。
データ差込印刷機能(データベース機能)はデータの追加、編集、削除、連番の生成、データ検索、選択したデータの印刷、印刷プレビューを確認することができます。
顔写真が差し込まれる場合は自動ポートレート機能を利用することで半自動的にデザインに配置されます。
エクセルのリストやCSVファイル、MDBのテーブルなどからのデータインポート(画像ファイルもファイルパス・ファイル名でインポート)、保存されたデータと画像を外部にエクスポートすることができます。
GRASYS IDソフトウェアの紹介ページはこちら
GRASYS IDテキストでオブジェクトを作成します。
オブジェクトプロパティから「@」の付いたフォントを選択します。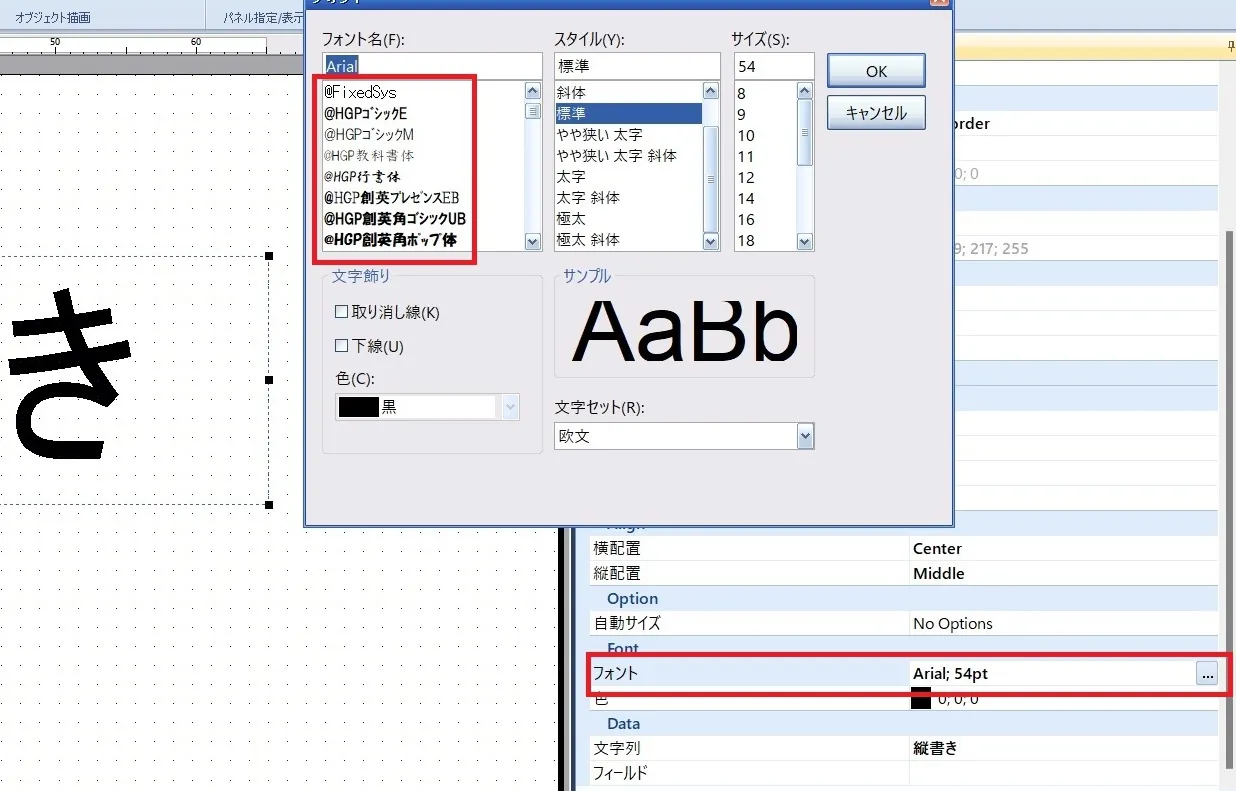
テキストオブジェクトを右クリック→回転→90度回転を選択します。

GRASYS インクリボン交換の仕方
スリープ機能
ID170はLEDボタンを約4秒長押しします。
ID200は右側のLEDボタンを約4秒長押しします。
スリープモードになるとLEDが消えます。
スリープモードを解除する時は、もう一度同じボタンを押します。
| ID170 | ID200 | |
| LEDボタン |  | 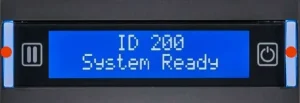 |
GRASYS IDソフトウェアは旧ソフトウェアGRASYS ID designとID DBソフトウェアがデザインとデータベースでソフトウェアが別でしたが、それらを統合したものです。
GRASYS IDソフトウェアはデザイン画面とデータベース画面をタブで切り替えることができ、デザインで入力フィールドを追加するとデータベースに自動的に反映され、使い勝手が良くなりました。
ほとんどの操作はID design・ID DBと同じため、操作に慣れは必要ありません。
旧ソフトウェアとGRASYS IDソフトウェアではデザインのCSDファイル、ID DBのプロジェクト共に互換性はありませんが取り込んで利用することができます。
1.準備
あらかじめ旧ソフトで使用していたデザインファイルやプロジェクトフォルダの場所を確認しておきましょう。
・GRASYS ID desienのデザインのみ使用の場合:CSDファイル
・GRASYS ID desienとID DB、デザインとデータを使用の場合:プロジェクトフォルダ内にプロジェクトファイル(CSP)とデザインファイル(CSD)、データベースファイル(mdb)等が保存されています。
1-1.これらの旧データ(CSDファイル、プロジェクトフォルダ)をデスクトップなどわかりやすい場所にコピーしておいてください。
1-2.ID DBでデータベースに可変情報などがある場合は、データをエクスポートしておきます。(Excel、MDBどちらでも可能)
このようにデータベースに情報がある場合のエクスポート方法です。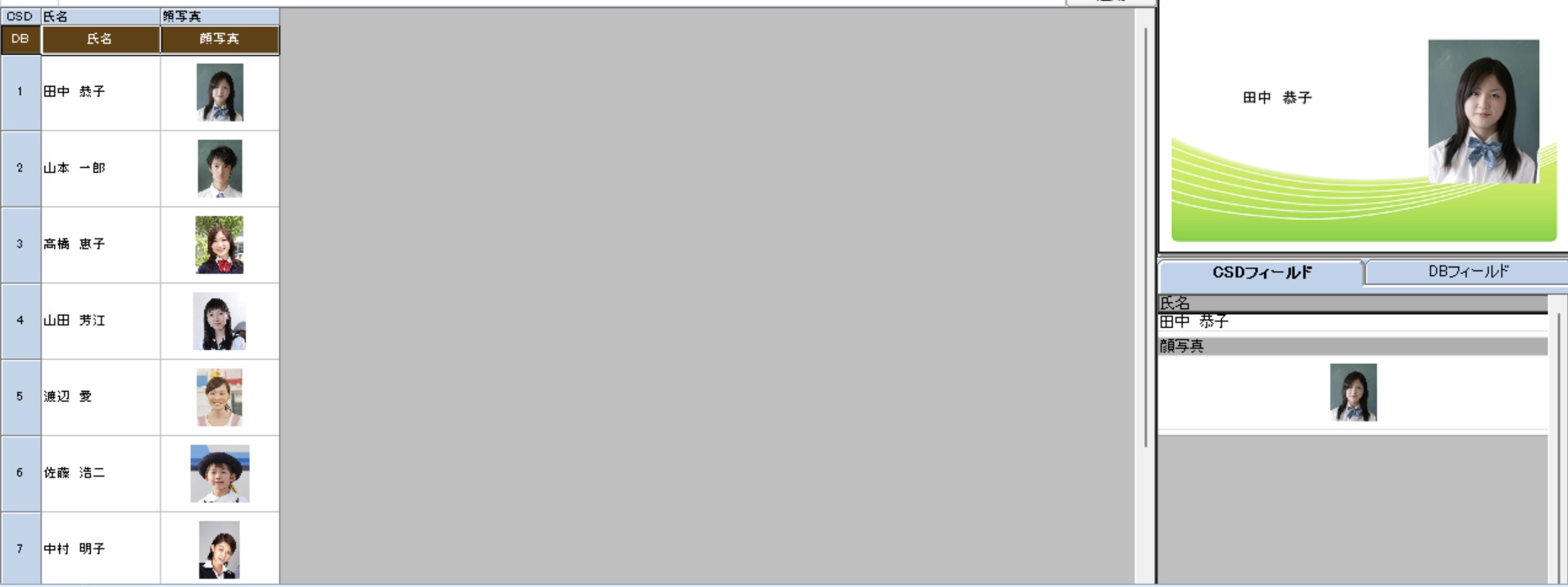
①ファイル②データベース③エクスポートの順に進みます。MDBまたはExcelを選択し、エクスポートします。
今回はExcelでエクスポートします。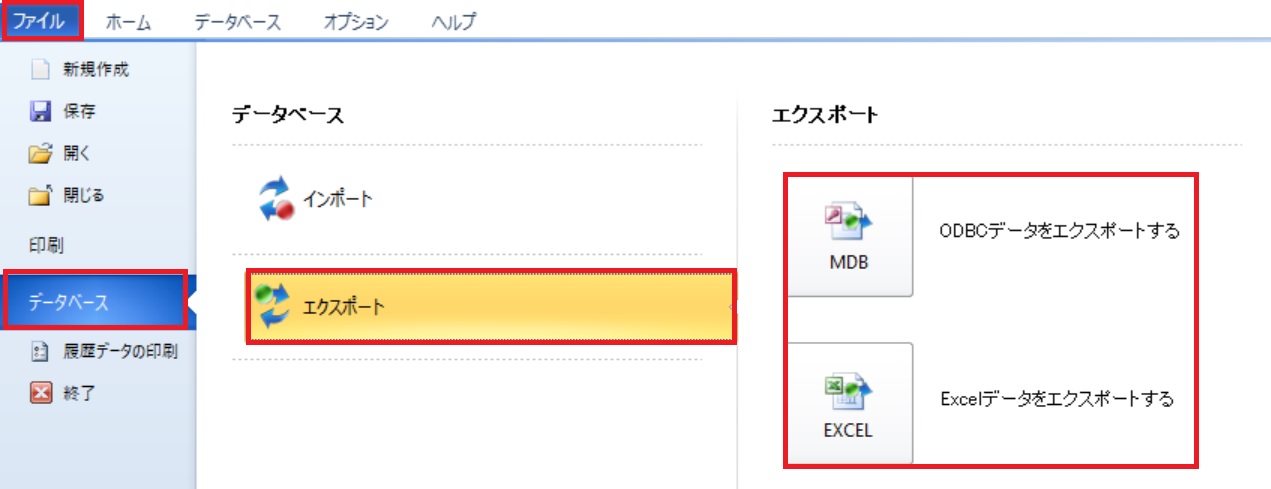
下のエクスポートするをクリックします。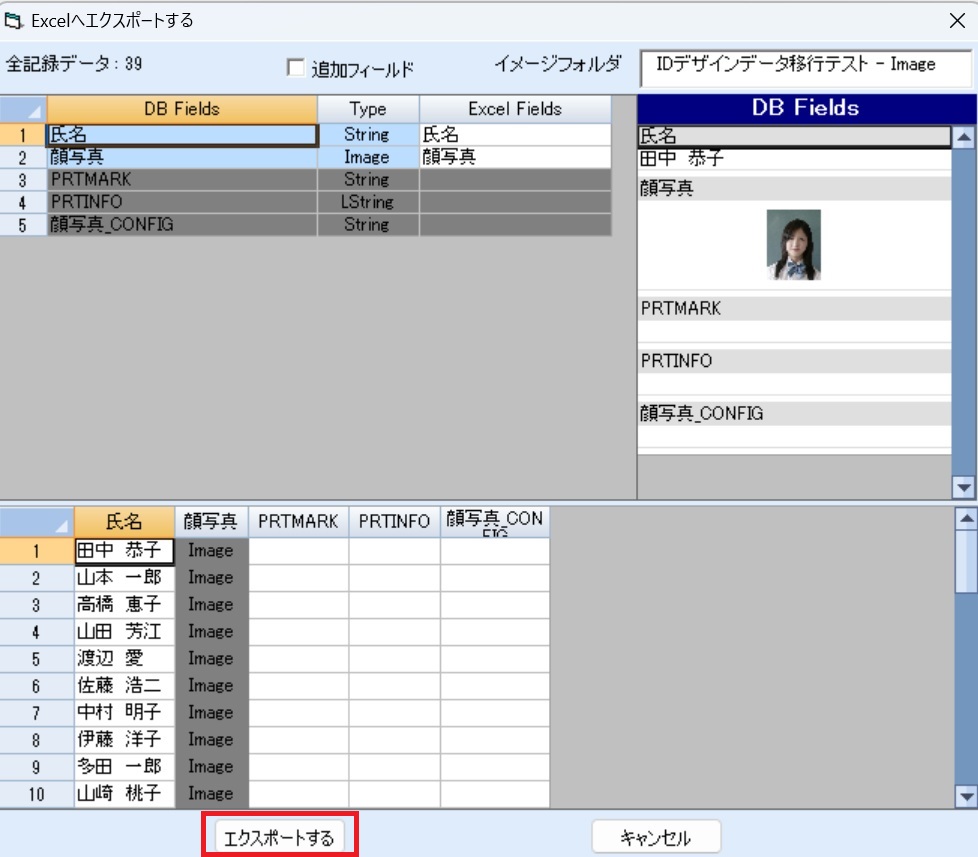
保存先を選択して、保存ボタンをクリックします。
画像がある場合は、Excelファイルと一緒に画像もエクスポートされます。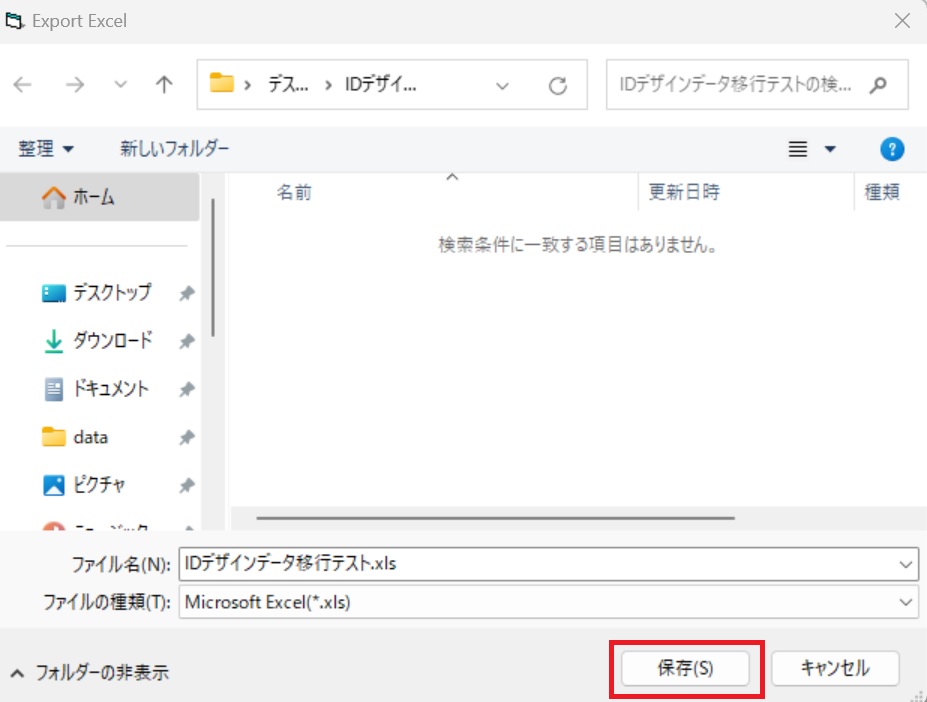
アンインストール方法はコントロールパネルからGrasys Applicationsをアンインストールします。
ID designとID DB両方アンインストールされます。
2.GRASYS IDソフトウェアでデザインのインポート
GRASYS IDソフトウェアをインストールして起動します。
ファイルタブ→新規を選択してプロジェクトを作成する際に、旧デザインデータ(CSDファイル)をインポートして、今まで使用していたデザインや入力フィールド項目、磁気設定などを取り込みます。
2-1.ファイルタブ→新規をクリック
プロジェクト名(同じ名称でも可)と保存場所(異なる場所)を設定し、CSDをインポートするにチェックを入れるとファイルを選択できるようになります。インポートする旧デザインCSDファイルを選択してください。
作成すると、デザインに入力フィールドがある場合、自動的にデータベース項目として設定されます。データベースタブをクリックすると空のデータベースが表示されます。
GRASYS IDソフトウェアを起動します。左上のファイル→すぐ下の新規をクリックします。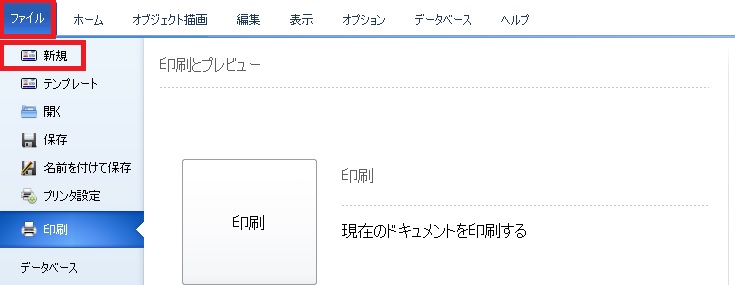
新規プロジェクトのプロジェクト名称を入れます。次に下の「CSDファイルをインポートする」の左にチェックを入れるとCSDをインポートの「…」からCSDファイルを開けるようになります。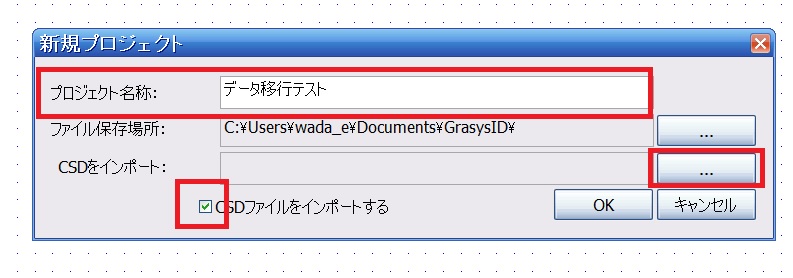
旧ソフトウェアで作成したCSDファイルを選択して開くをクリックします。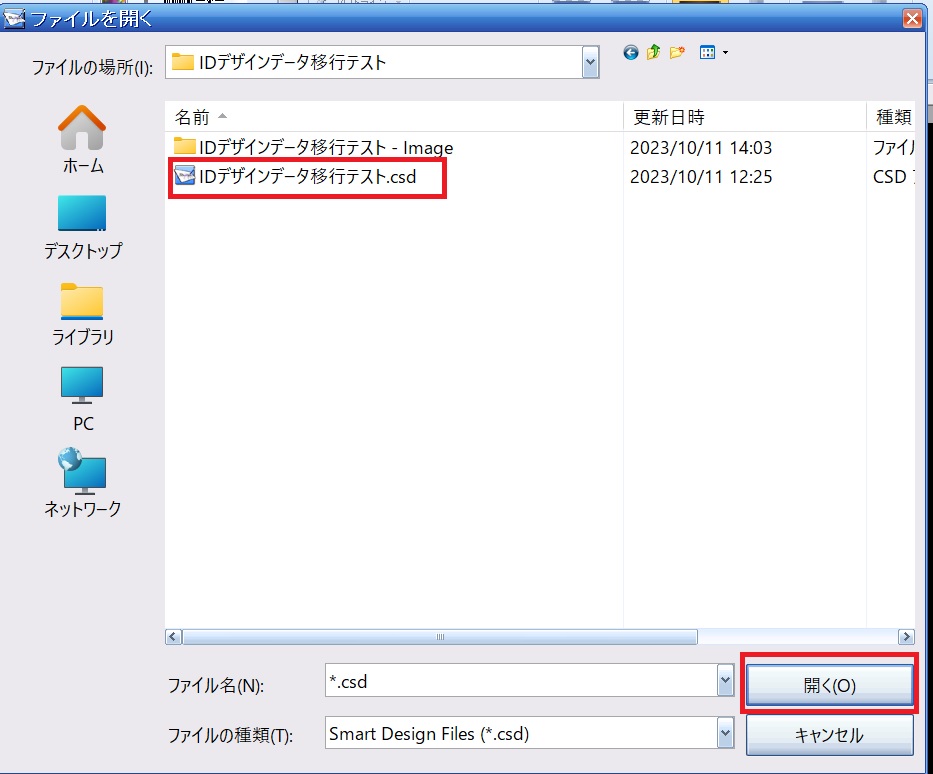
OKをクリックします。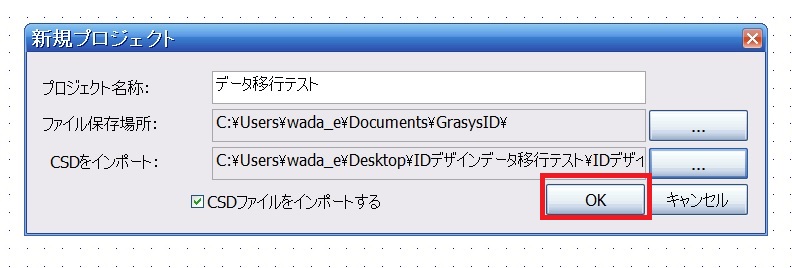
ホーム画面にCSDファイルが表示されました。旧ソフトウェアで設定した入力フィールドもそのまま保存されています。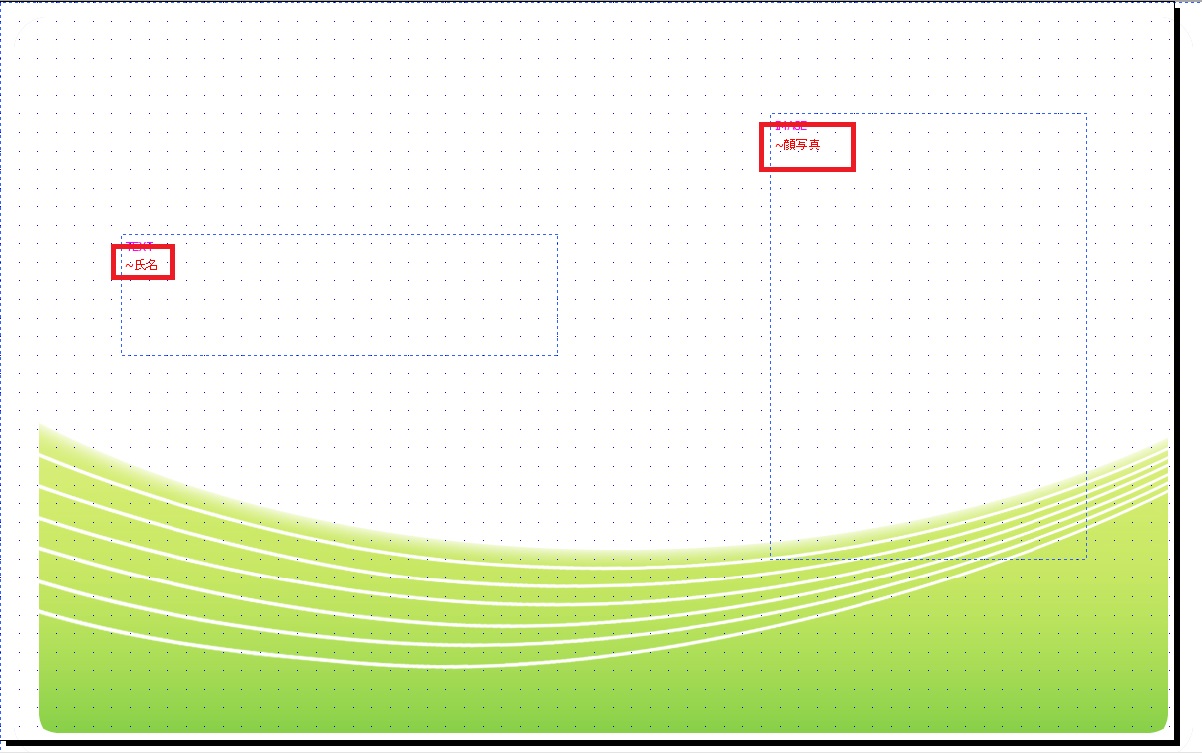
3.データのインポート
3-1.インポート(MDBの場合)
MDBファイルをインポートする場合。
ファイル→データベース→インポート→MDBをクリックします。
エクスポートしたMDBファイルを選択して開くをクリックします。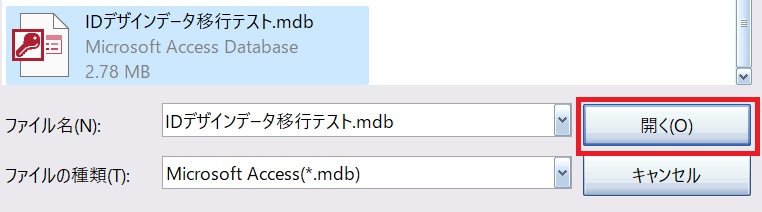
インポート画面に変わりますので、MDB Fieldsに項目を紐づけします。
終わりましたら、インポートをクリックします。
こちらでMDBファイルからのインポートは完了です。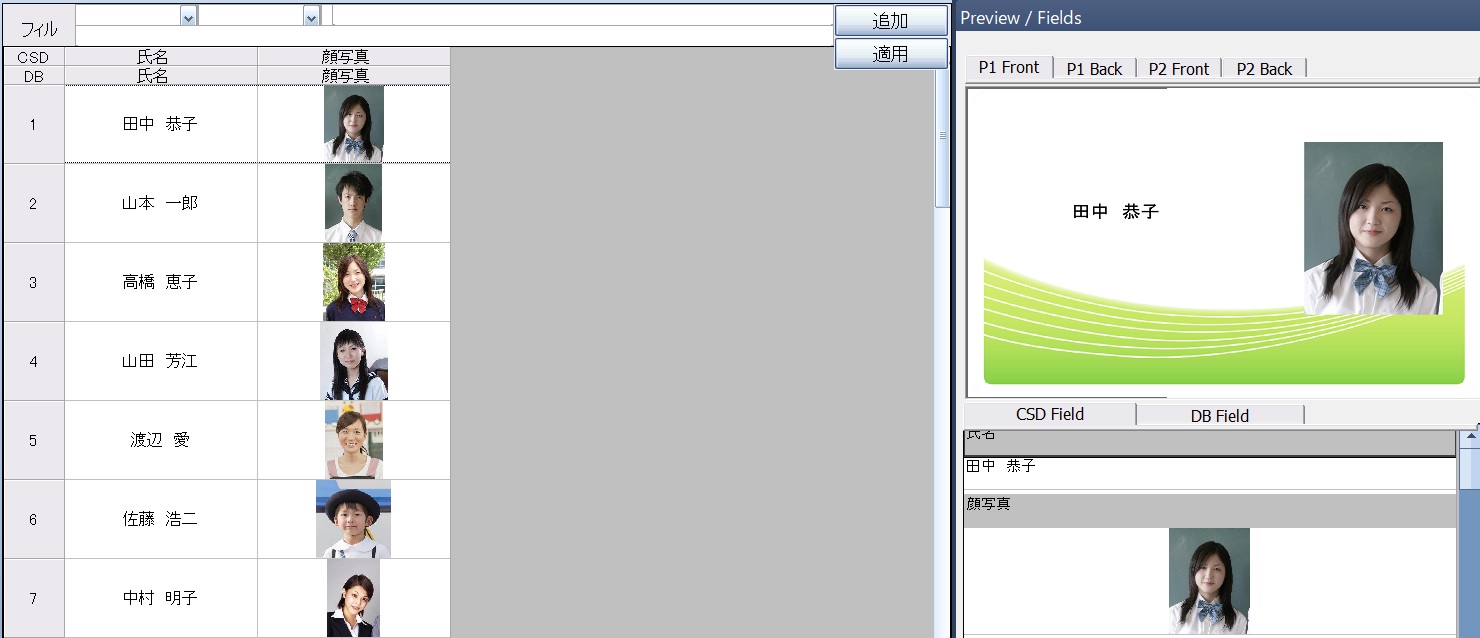
3-2.インポート(Excelの場合)
旧ID DBソフトウェアで差し込み画像を使用しており、エクスポートしたデータにimageフォルダが含まれる場合のみ、エクスポートしたフォルダ内に新しいフォルダを作成してExcelファイルをそのままフォルダへドラッグしてください。
差し込み画像がない場合はそのままで使用可能です。
※ご注意:データインポートの場合、画像の調整やトリミング情報は反映されませんのでご注意ください。
imageフォルダがある場合は新しいフォルダを作成してExcelファイルを新しいフォルダへ移動します。フォルダ名は自由です。
このままインポートを行うと画像ファイルがインポートされません。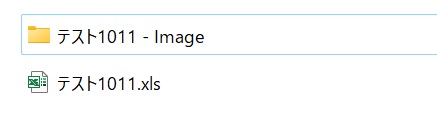
フォルダを作成して、中にExcelファイルを作成します。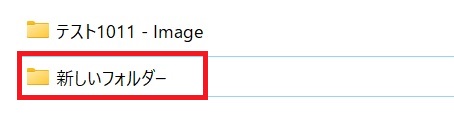
Excelファイルをインポートする場合。
ファイル→データベース→インポート→Excelをクリックします。
エクスポートしたExcelファイルを選択して開くをクリックします。
インポート画面に変わりますので、Excel Fieldsに項目を紐づけします。
終わりましたら、インポートをクリックします。
こちらでExcelファイルからのインポートは完了です。
※LAN接続はイーサネットオプションが必要です。
1.USBを使用してインストールします。
プリンタードライバーのインストールを行います。
インストールCDの【DDInstall.exe】を開きます。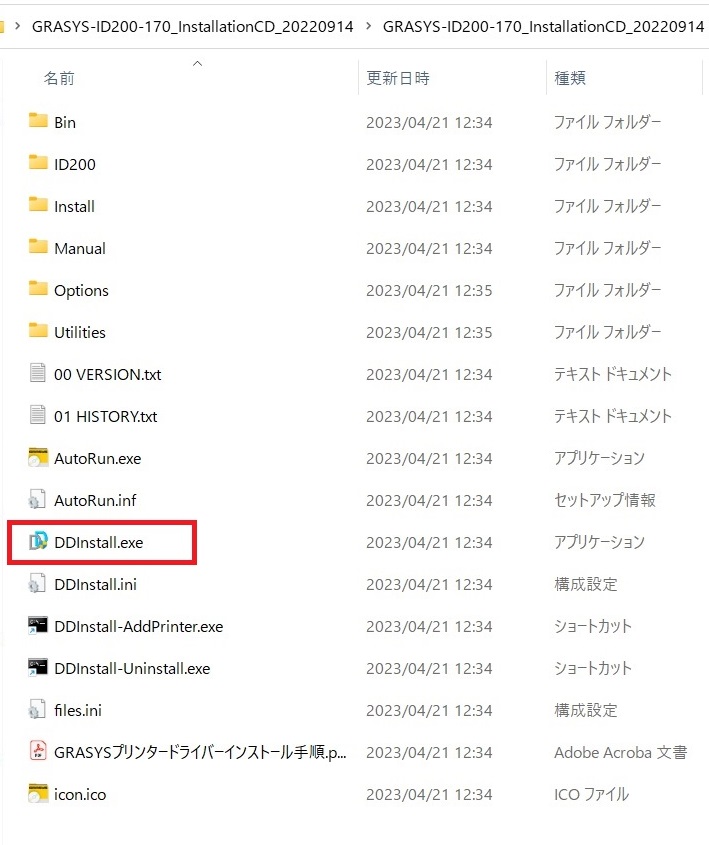
ステップ1
右下の【次へ進む】をクリックします。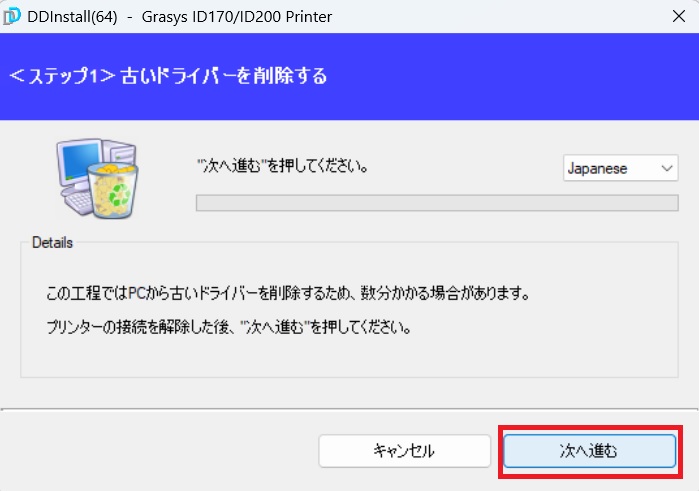
ステップ2
右下の【次へ進む】をクリックします。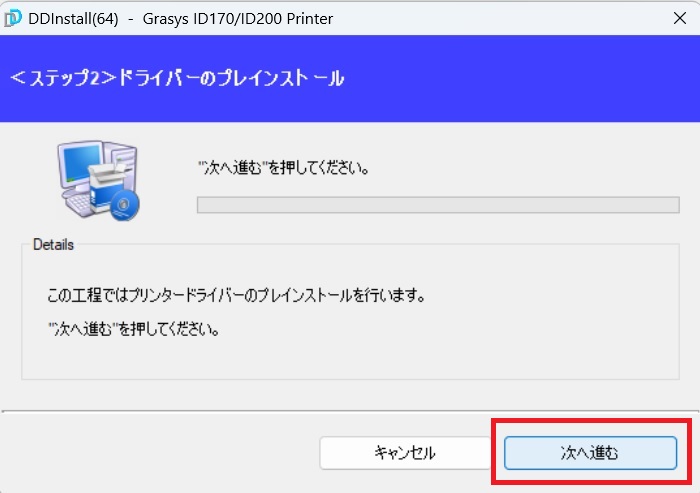
ステップ3
【Local USB port】を選択します。
ここでGRASYS本体の電源を入れて、パソコンをUSBで接続します。
本体正面のボタンが青ランプになったことを確認出来たら右下の【次へ進む】をクリックします。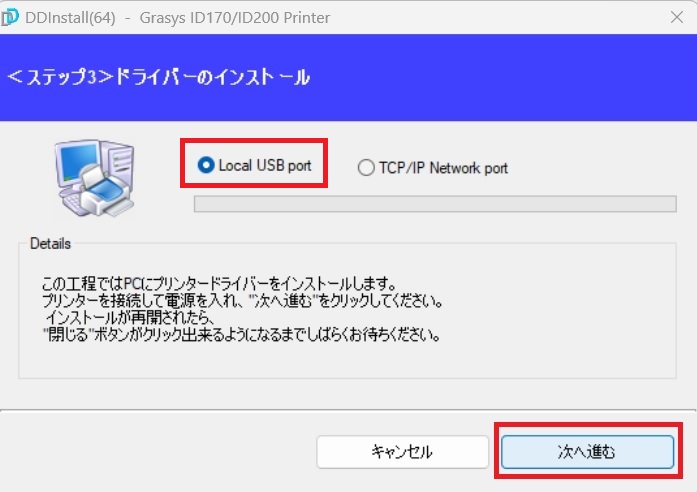
ドライバーのインストールが完了すると、パソコン再起動の確認が出ます。【はい】をクリックします。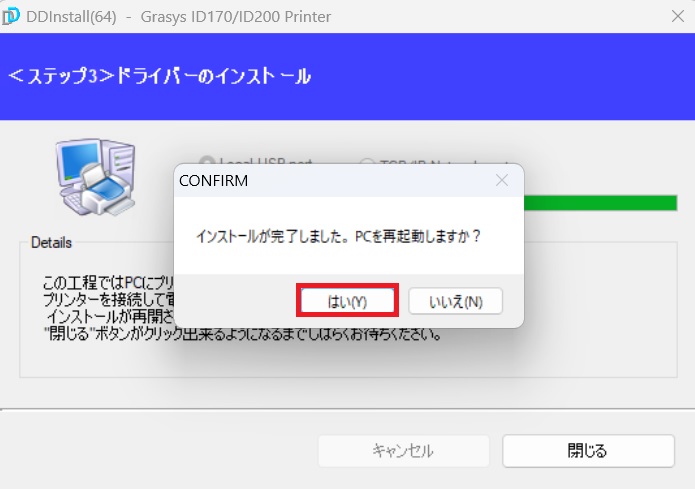
2.IPアドレスの設定をします。
パソコン再起動が終わりましたら、インストールCDのUtilitiesフォルダ→NetAdmin.exeを開きます。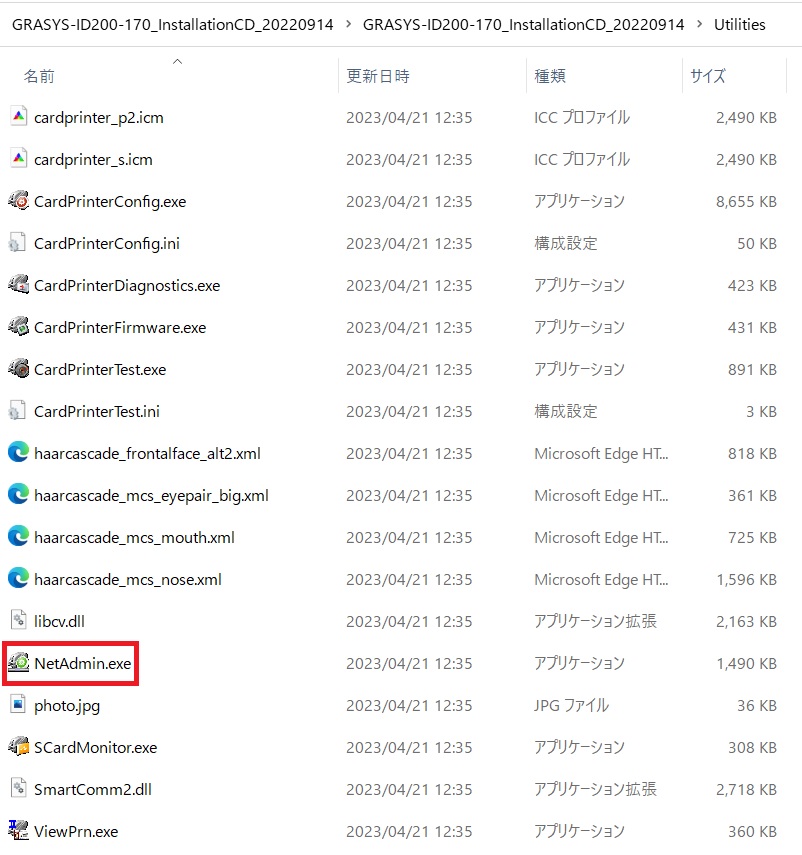
右上の【Connect】をクリックします。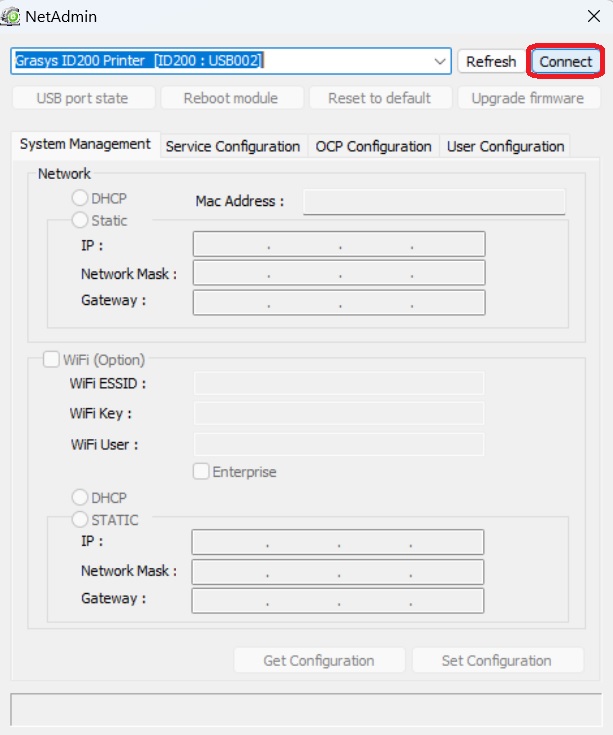
ログインパスワードを求められます。
パスワードは【admin】です。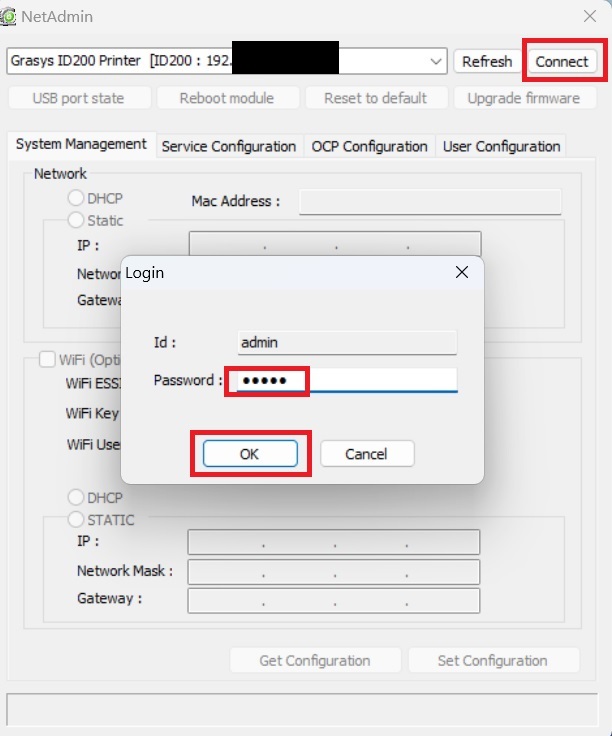
【Static】を選択し、【IP】【Network Mask】【Gateway】を入力します。入力後、右下の【Set Configration】をクリックします。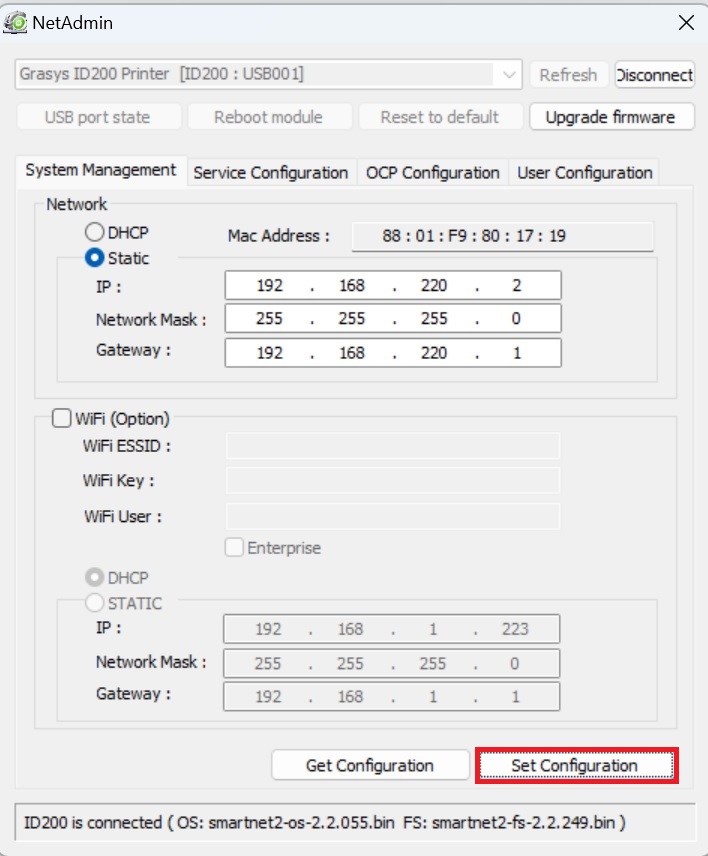
【はい】をクリックします。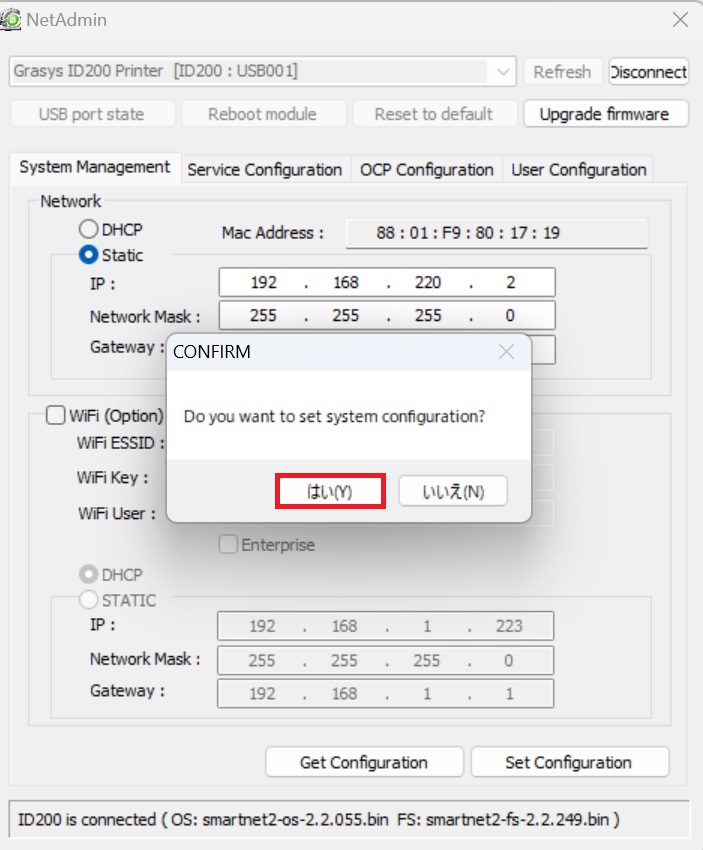
【はい】をクリックします。
自動的にプリンターの再起動します。
こちらで設定は完了です。
固定IPアドレスを設定後、リセットする方法をご紹介します。
インストールCDのUtilitiesフォルダ→NetAdmin.exeを開きます。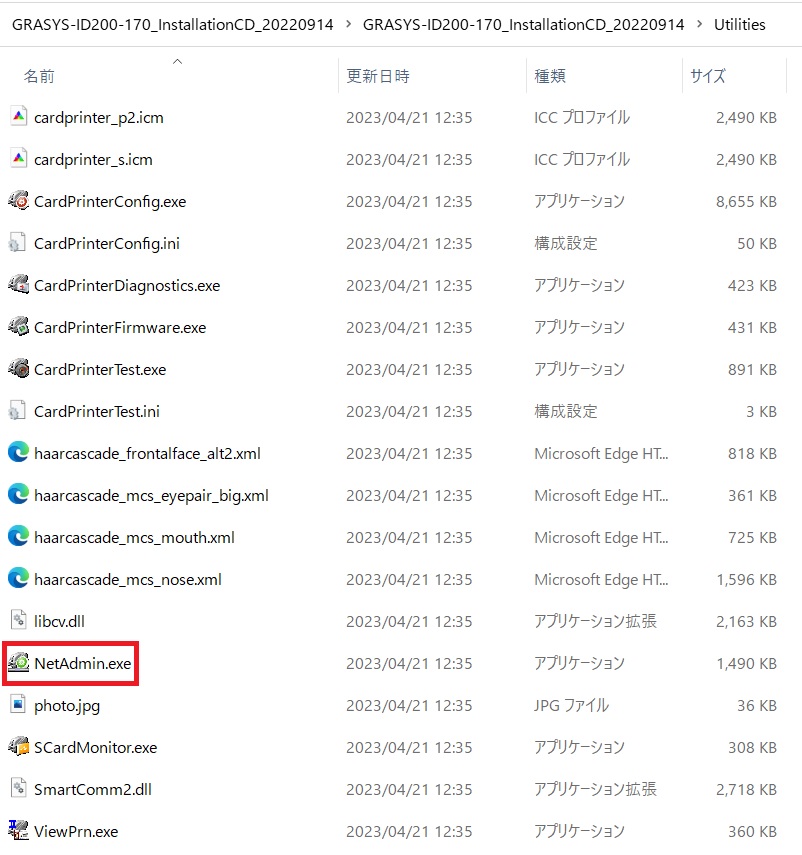
右上の【Connect】をクリックします。
ログインパスワードは【admin】を入力します。
最後にOKを選択します。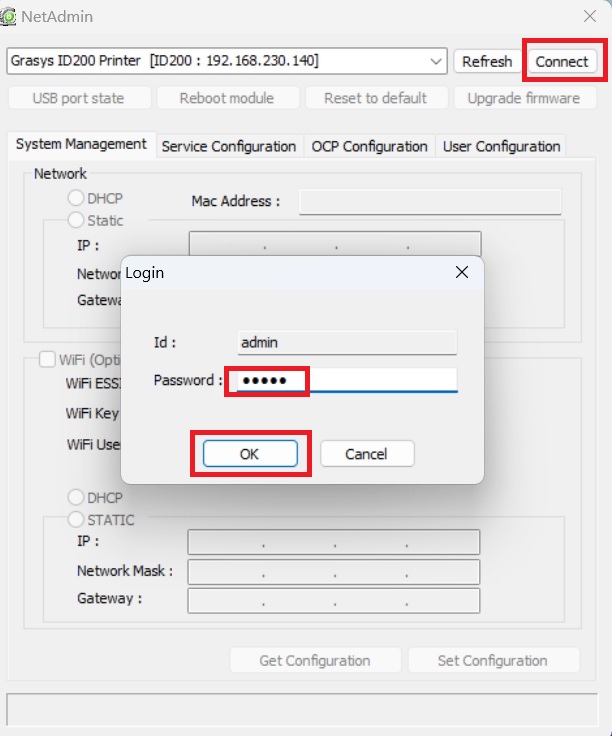
【Reset to default】を選択します。
【はい】を選択します。
こちらでIPアドレス設定がリセットされます。
製品仕様
ID200とID170の違い
バリューシリーズのID170プリンターは一部の機能を省略または簡略化しお求めやすい価格で提供しています。
おもな違いは、スタンダードシリーズのID200は金属フレームと金属軸、ベアリングを使用しているのに対して、ID170はフレームと一部パーツがプラスチック製です。
また、バリューシリーズはLCD画面を省略し、カード挿入厚み調整レバーを簡易化しています。
構造の違いにより、スタンダードシリーズのほうが耐久性と安定性が高いため印刷速度もID200のほうが早くなっています。カードをセットするホッパーと排出されるスタッカーの容量はスタンダードシリーズのほうが多く、大量発行用途向けとなっています。
バリューシリーズのID170は少量かつ非定期的な発行に向いており、耐久性の高いスタンダードシリーズは定期的な大量発行や耐久性の求められる診察券発行などに向いています。
どちらも印刷機能に関しては同等ですが、バリューシリーズのID170にはオプションのICカードエンコーダとラミネータは用意されていません。
選択の目安として、発行枚数が年間800枚以上の場合はスタンダードシリーズをおすすめしています。
可能です。白無地カードへの印刷から将来的に磁気カードやICカードを使用して勤怠システム等と連動したい場合にも、GRASYSプリンターは後付けが可能です。エンコードするためのオプションソフトもございます。(※Mifare、FeliCa Lite-S対応)
カラー印刷後にオーバーレイ(透明なフィルム)でコーティングされるので、水に濡れたり異物が付着しても劣化することはありません
ただし、可塑剤が含まれるケースや財布などに長期間保存すると可塑剤の影響により劣化します。
ポリオレフィン樹脂製のものやPET素材のものを選んでください。
カード表面同士を密着したまま保管すると表面が劣化しますのでご注意ください。
0.38mm~1㎜までの厚みのPVC製プラスチックカード印刷のみとなります。※ID170Rはロイコリライトカードのみです。
GRASYS専用ソフト「GRASYS IDソフトウェア」には単色リボンを節約する、部分印刷モード(パーシャルモード)機能があります。
通常、カードを1枚印刷するにあたり、カード全面分のリボンパネル幅が使用されますが、単色印刷をしたい範囲が全面にも満たない場合、このパーシャルモードに設定すると、印刷範囲に合わせて必要な分のリボン幅だけを使用することができます。そのため、リボン既定の印刷可能枚数よりも多くのカードを印刷することができ、印刷速度も早くなります。
※初期設定はパーシャルモードになっています。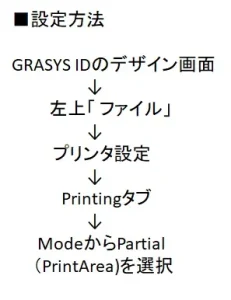

パーシャルモードを使用しない場合のリボン印字痕
パーシャルモードを使用した場合のリボン印字痕
このようにスペースを詰めて印刷することで、リボンを節約して使用することができます。
■要注意■
ただし、単色リボンにおいて、この機能に対応していることにより、リボンの残量を確認するには目視やカード発行枚数の目安でしか確認ができません。
例えば、印字幅が1/3の場合に、リボンも1/3程度しか消費しないため、カード1枚分としてカウントできないためです。
※カラーリボンやKOリボンなどは、リボンパネルがY,M,Cなど分かれているので残量カウントが可能です。
GRASYSのインクリボンには、ハーフカラーのインクリボンがあります。
・ID130/ID150用 商品名:SPCDC-HYMCKO(350カード)
・ID170/ID200用 商品名:SS-HYMCKO(350カード)
カラー印刷の範囲が、カード横位置で幅35㎜以下の場合は、Y,M,Cのカラーパネルが半分のサイズのハーフカラーリボンを使用する事でコストを抑えた印刷ができます。
通常カラーリボン
YMCKO(250カード)![]()
ハーフカラーリボン
HYMCKO(350カード)
※YMCがYMCKOの半分サイズ![]()
右よりでも左よりでも中央よりでも、カラー印刷範囲が幅35㎜以下であれば使用することができます。
注意点①
ただし、幅35㎜以下であっても、カラー部分が右や左に点在していて合計で35㎜以下の場合はすべてを印刷することができません。
右や左に点在している場合、左のカラーが優先され右のカラーは印刷されません。
理由は左側から印刷が開始され、カラー開始位置から幅35㎜までしか印刷がされないからです。
印刷NGパターン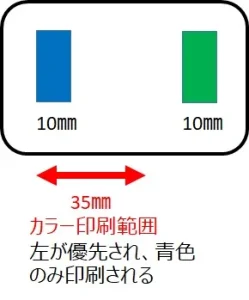
印刷OKパターン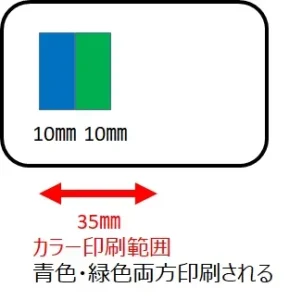
通常カラー
同じデザインをハーフカラーで印刷した場合
注意点②
モノクロのオブジェクト(図形や線)を印刷する場合、オブジェクトをカラー指定した場合に35㎜以下の範囲でしか印刷する事ができません。オブジェクトをモノクロで印刷する場合にはオブジェクトを黒指定にしてください。
■オブジェクト(帯)が黒色で、カラー指定になっている場合
⇩印刷すると・・・
左から途中までカラーでかけ合わせた黒で印刷、間に白線が入り、白線以降Kパネル(黒色)での黒印刷となってしまい、綺麗に印刷ができません
■オブジェクト(帯)が黒色で、黒指定になっている場合
⇩印刷すると・・・
分かれることなくすべてKパネルで印刷されます。
顔写真だけをカラー印刷、名前や番号などはモノクロ印刷したいといった場合には、このハーフカラーリボンをご利用いただくことがおすすめです。
プリンタードライバー、ソフトウェア共にWindows11に対応しております。
最新版プリンタードライバーとソフトウェアはこちらからダウンロードできます。
申し訳ございません。Windowsのみ対応しております。
保守・サポートについて
【GRASYS】
1年間は無償保証が付いており、購入時に任意で追加の保守契約の選択ができます。
■5年サポートパック(1年間無償保証+4年間保守契約)
価格:\78,000(税別)
■3年サポートパック(1年間無償保証+2年間保守契約)
価格:\48,000(税別)
■ICエンコーディング用5年サポートパック(1年間無償保証+4年間保守契約)
価格:\100,000(税別)
※契約期間以降の追加・延長契約はできません
※契約期間以降はセンドバック方式でのスポット修理対応となります