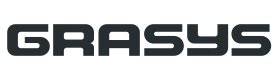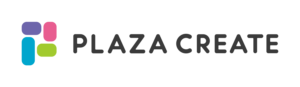まず、2つ並べた画像をご覧ください。
左がGRASYS IDソフトウェアを立ち上げた画像、右がマニュアルの画像です。
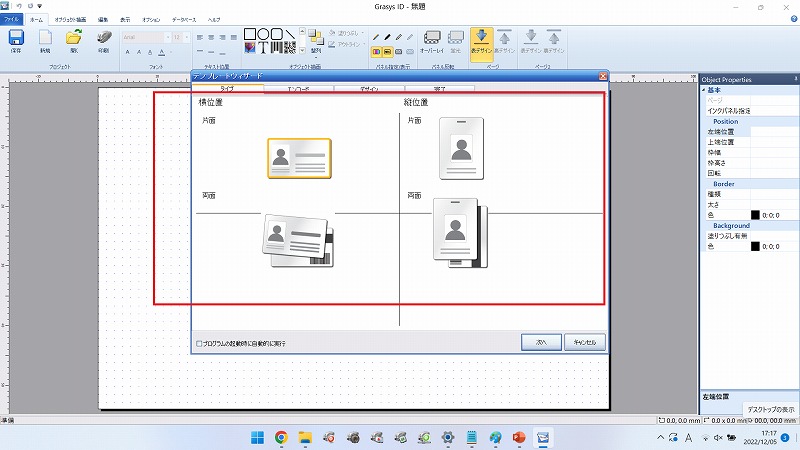
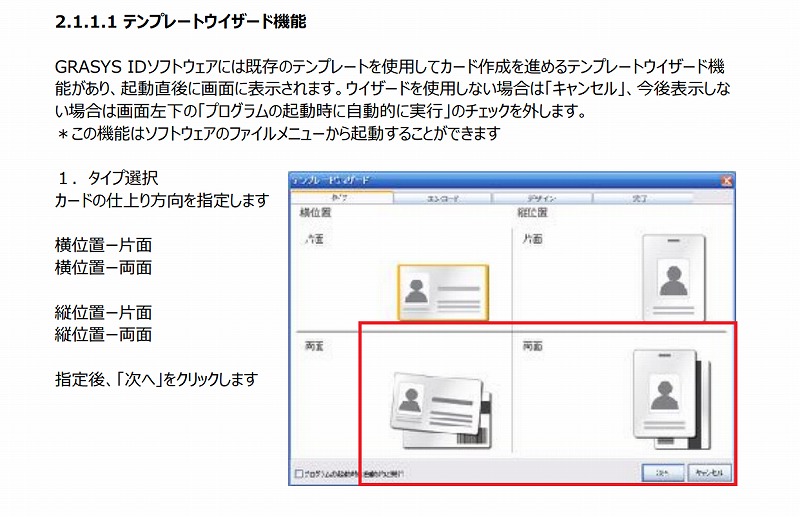
赤枠で囲った部分の表示がずれています。始めはGRASYS IDソフトウェアの設定やソフトの不具合だと思っていました。
実は、Windowsの設定だったのです。
カスタムスケーリングの操作方法
今回はWindows11の場合です。
デスクトップ画面の何もないところで、右クリックからディスプレイ設定を開きます。
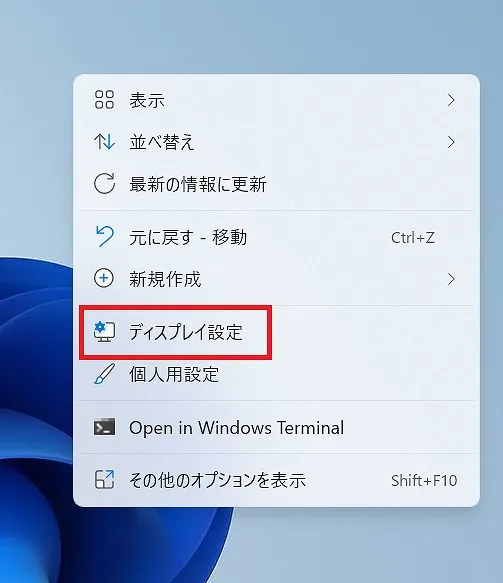
赤枠で囲っている部分の拡大/縮小に進みます。
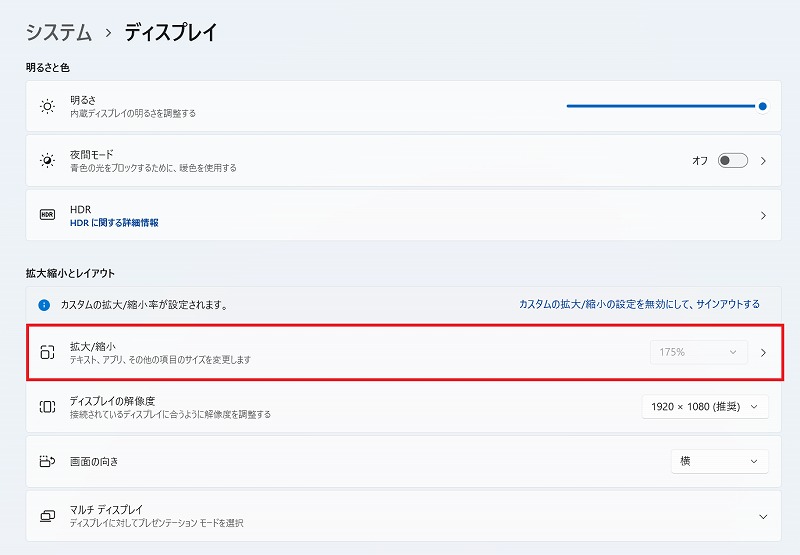
推奨設定が130%です。
設定を100%に変更すると、表示は正常になります。この設定を変えることで、文字サイズやアイコンが小さく表示されますので、注意が必要です。
今回、スクリーンショットを撮影したパソコンは解像度が1920×1080(フルHD)です。この1920×1080でカスタムスケーリング変更した場合の見え方の目安を下の表にまとめましたので、使いやすい設定に変更してみてください。
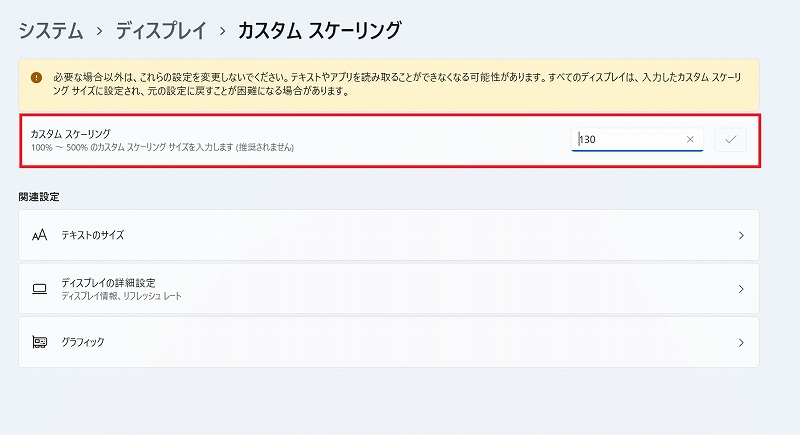
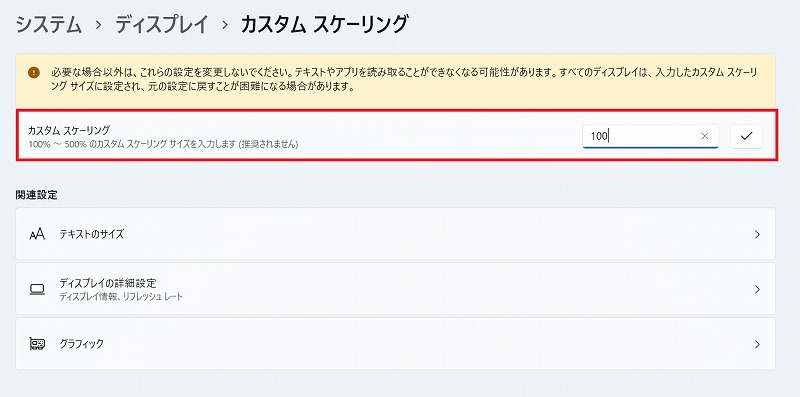
| 125% | 1536×864 |
| 150% | 1280×720 |
| 200% | 960×540 |