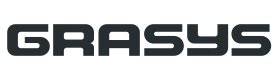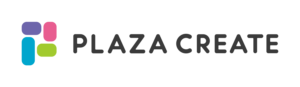付属ソフトを使用する
デザインと印刷データを作成
GRASYSプリンターに付属しているソフトウェアGRASYS IDはカードのデザインと差し込み印刷をすることができます。
デザインの作成
カードのデザインは背景やデザインパーツ、テキストの配置など一から行えるだけでなく、ウイザードを使用して手軽に作成が可能です。
その他に当サイトのテンプレートデザインから、想定したデザインにできるだけ似ている(項目の数なども)ものをダウンロードして、編集して使用することもできます。同様に、テンプレートデザインの背景デザインだけを利用することもできます。
片面用・両面用デザイン
GRASYS IDソフトは片面用・両面用ともにデザインを作成することができます。
両面プリンターの場合は両面用のデザインを使用して一度でオモテ、裏のデザインを同時に印刷することができます。
ご注意
*デザイン作成はGRASYS IDソフトからプリンタ設定のSide/Mediaで片面用(Top)か両面用(Both)を切り替えて作成することが可能ですが、両面印刷用のデザインを片面プリンターで印刷するとオモテ面だけは印刷することができますが、両面デザインに含まれている裏面のデザインを印刷することは出来ませんのでご注意ください。
片面プリンタを使用する場合はオモテ面デザインと裏面デザインを別々に作成する必要があります。
*GRASYS IDソフトのプリンタ設定はデザインファイルに印刷時の設定を保存しておくためのもので、次にこのデザインファイルを開いた際に自動的にプリンタ設定を反映するためのもので、実際に接続されたプリンターやプリンターのインクリボンがプリンタ設定と異なる場合はアラートが表示されますので正しいプリンタ・リボンに設定し直してください。
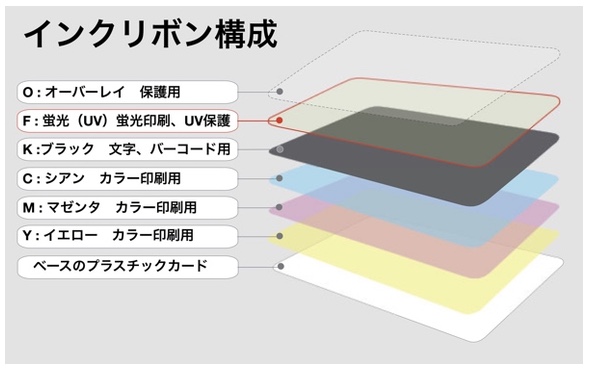
インクリボンの構成
インクリボンとインクパネル
カラーインクリボンにはカラー印刷部分、黒印刷部分、保護層部分に分かれており、それぞれカラー、黒、オーバーレイ(保護)として使用されます。
カラー部分はY、M、Cの3色のインクパネルで構成され重ねて印刷されます。黒部分はKパネルを使用してカラーの上に印刷します。保護層はオーバーレイパネルを使用してカード表面を保護するために使用されます。
GRASYS IDソフトではデザインに配置した文字や画像、枠線などの項目をそれぞれどのパネルで印刷するか指定することができます。例えば文字は作成した際に自動的に黒(Kパネル)を使用する設定になりますが、カラーパネルに指定することで色を変えることができます。
白の表現はカード素材の色が使用されます、カラーパネル、Kパネル共に白に設定した部分は印刷されず透過されますが、カラーとKの重なりに注意してください。
カラー印刷層の上に黒(K)層を印刷しますので黒(K)で白を設定した部分は透過され、下層のカラー部分が表示されます。
カラーの上層にもカラーの項目がある場合は一度ですべて印刷されるため、上側の層で白く設定した部分はすべて透過され、カードの下地が表示されます。
背景画像の作成
カードの背景に模様やデザインを入れたい場合、はじめに背景画像を作成して設定します。デフォルトでカラー印刷される設定になります。
カードサイズは約8.5x5.4cmで、ピクセルであらわすと1030x636ピクセル(画素)です。
イラストレータなどのデザインソフトで背景を作成する場合のサイズは1,030x636ピクセル、解像度を300dpiとしてください。
必要以上に大きなサイズを使用すると表示は可能ですがデータサイズが大きく・動作が重くなり印刷に影響を及ぼすことがありますのでご注意ください。
背景作成時はロゴや捺印画像なども背景にまとめて1つにしておくと便利です。
デザイン画面で背景と捺印画像やロゴ画像の配置をした後、ファイルタブー”プレビューを保存”ボタンをクリックすると、背景/捺印/ロゴが一つになったビットマップ画像を生成することができますので、一枚の背景画像として使用することができます。
*背景が無色(白)や単色でデザインが複雑でない場合は最初に背景色を設定して、罫線や矩形などの図形を組み合わせてデザインを作成します。
テキスト、バーコードの追加
文字列はフォント種、サイズ、寄せ、太字などを設定することができます。
最初に描画ツールのテキストアイコンを使用して文字枠をマウスでドラッグし、文字を入力します。氏名などを可変情報に設定する場合は文字枠の作成後に入力フィールドとして登録します。このときデフォルトの値を入力しておくとデザイン画面で表示されるため、テスト印刷に便利になります。
バーコードはバーコードアイコンを使用してJAN(EAN)、NW-7、Code128などの1次元タイプとQR、Maxicodeなどの2次元タイプを配置することができ、こちらも可変情報にする場合はバーコード枠を配置後に入力フィールドとして登録します、このときデフォルト値を入力しておくとテスト印刷に便利になります。
テキスト・バーコードはデフォルトでK(黒)インクパネルで印刷される設定になります、カラー文字などに変更したい場合は文字枠を選択後にカラーパネルに指定し色を選択・変更します。
バーコードには余白が必要です。また、バーコード部分の背景とのコントラストが低い場合は読み取れないことがありますので基本的に背景を白、バーコードを黒(K)で作成して下さい。併せて幅と高さが小さすぎると読み込めないことがありますので読み込みテストを充分に繰り返してデザインを作成して下さい。
入力項目設定
テキスト、バーコードや画像の項目は可変情報入力用の入力項目として設定することができます。
項目の枠が表示されている状態で右クリック、入力フィールド、新規を選択すると入力項目名を設定することができます。この操作で自動的にデータベースに項目が追加されますが、入力フィールドに設定した順番で表示されますので通常は画面の左上から右へ、上から下へという順番で入力フィールドに設定します。
オプションー入力設定ボタンをクリックすると現在設定されている入力フィールドの一覧が表示され確認・編集・デフォルト内容の追加をすることができます
入力フィールドとして登録した項目はデータベースの項目として自動的に登録され、データベース画面でそれぞれの項目を入力出来るようになります。
すべての入力フィールドはデータベースと連動しており、デザイン画面で追加・削除するとデータベース項目も追加・削除されます。
罫線、矩形の追加
描画ツールで罫線や矩形アイコンを使用し、マウスでドラッグします。
デフォルトでK(黒)インクパネルで印刷される設定になります。変更したい場合はバーコード枠を選択後にカラーパネルを選択して色を変更します。 線種、太さ、枠色、塗りつぶしの色を設定することができます。
画像の追加
描画ツールの画像アイコンを使用して画像枠をマウスでドラッグし、画像を選択します。
画像はデフォルトでカラーパネルで印刷される設定になります、グレースケールへの変更も可能です。
ロゴマークなどデザインに配置する要素の画像
画像形式はJpeg、BMP、PNGに対応しています。
顔写真などの可変データ画像
JPEG,JPGファイル形式を使用して下さい。
デジカメやスマホの画像は高画質化して画像サイズが大きくなっていますので注意してください。
例えば、カード上で2x2.5cmの顔写真の画素数はたった236x304画素(ピクセル)で、71,000画素程度です。何百万画素(ピクセル)も必要ありません、顔写真と周りの空間を含めてもせいぜい500ピクセル程度あれば十分です。画素数が大きすぎるとコンピュータの処理が重くなりデータベースの動作と印刷動作に影響を及ぼしますので注意してください。 画像のプロパティでAutofitを設定しておくと顔認識機能が働き、顔のサイズを自動的に一定に保ちます。
顔写真を可変画像にするには画像枠を施選択後に右クリックで入力フィールドとして設定してください、このときデフォルト画像を設定しておくとデザインに表示されるようになります。
*入力フィールドとして登録された項目の枠はデフォルト値を設定していない場合、枠だけが表示されます。
磁気設定
オプションの磁気エンコーダを取り付けたプリンター用の磁気設定を行うことができます。
磁気ストライプに日本語の情報を利用する場合、半角カナ制御コード0E/0F、漢字制御コード1b4b/1b48が自動的に挿入されます。
磁気エンコーダにはJIS2用、ISO用がありますのでご注意ください。ISO、JIS共に設定することができますが磁気エンコードの可否は搭載されている磁気エンコーダーによります。
磁気ストライプカードにもISO用とJIS用、さらに低保磁力と高保磁力があります。
両面印刷機能つきのプリンターでは磁気ストライプ面がおもて側でも裏側でも対応ができますが、片面タイプのID170では裏面のみ、片面タイプのID200ではおもてまたは裏用の磁気エンコーダーを選択可能です。ID170W、ID200W、ID200Lでは表・裏どちらにも対応しています。
差し込み印刷
付属ソフトにはデザイン機能と差込印刷用のデータベース機能があります
デザイン画面で入力フィールドを登録すると、自動的にデータベースに項目が追加されます。当サイトのテンプレートデザインを使用すると登録済の入力フィールドがデータベースの項目として表示されますのでこれをカスタマイズして利用するとデザインを早く作成できます。
発行するカード個々の情報をカード1枚毎にデータベースに入力して印刷することもできますが、外部のリスト(Excelファイル、CSVファイル、MDBファイル)を使用して一括でデータを取り込むこと(インポート)ができます。
エクセルを使用する場合、テキスト形式のセルに変換してからインポートしてください。
関数が入ったセルは使用できません。
テキスト形式の日付はファイルのインポートの際に日付表示形式を変更することができます。
画像ファイルのインポート
EXCELファイルやCSVファイルのデータを利用する場合、すでに顔写真などの可変画像がファイルとしてある場合、エクセルファイルに画像のセルを作成して個々の画像のファイルパスとファイル名を記載してください。インポート時に画像も自動的に取り込むことができます。
*エクセルファイルと同じ場所に画像ファイルがある場合はファイル名のみでインポートすることができます。
データインポート後、データベース画面でカードに可変情報を配置した印刷プレビュー表示、データの修正や削除、画像の表示サイズ・明るさなどの編集を行うことができます。
GRASYS IDソフトにはその他、データベースからデータと画像をエクスポートする機能や磁気エンコード設定機能などがあります。ソフトウェアはこちらのインストールCDからダウンロードしてお試しいただくこともできます。