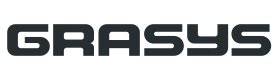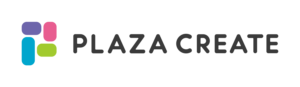今回はExcelからのインポートについてご紹介します。(※PCにExcelがインストールしていないと使用できません)
可変情報がある印刷はデータベースから印刷が便利です。
デザイン作成については『GRASYS IDソフトウェア~デザイン作成の仕方~』、入力フィールドについては『GRASYS IDソフトウェア~入力フィールドの設定~』をご覧ください。
1.Excelをインポートする
前回の入力フィールドで設定した内容は
①営業部②氏名③アルファベット④社員番号⑤有効期限⑥顔写真
の6個設定をしました。この部分をExcelにまとめておき、GRASYS IDソフトウェアをデータを連携する事ができます。
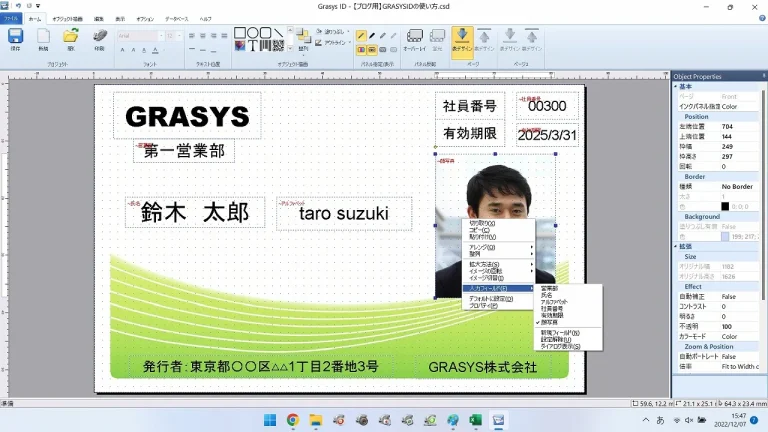
Excelの中身です。
1行目の赤枠が入力フィールドと同じ項目名になっています。
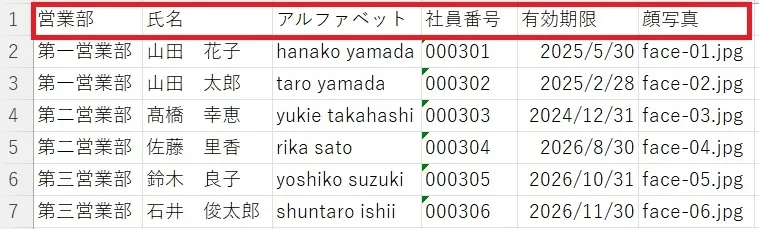
GRASYS IDソフトウェア左上ファイル→データベース→インポート→Excelの順番で進みます。
ファイルを開く動作になりますので、Excelファイルを開きます。
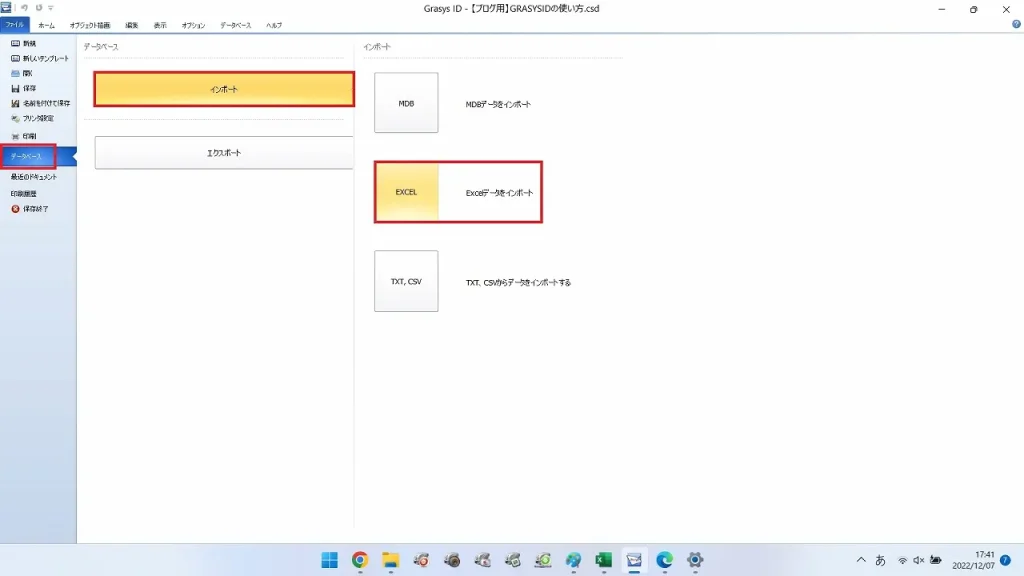
GRASYS IDソフトウェアとExcelの項目を選択します。
この時に項目名を揃えておくことで、わかりやすくなります。
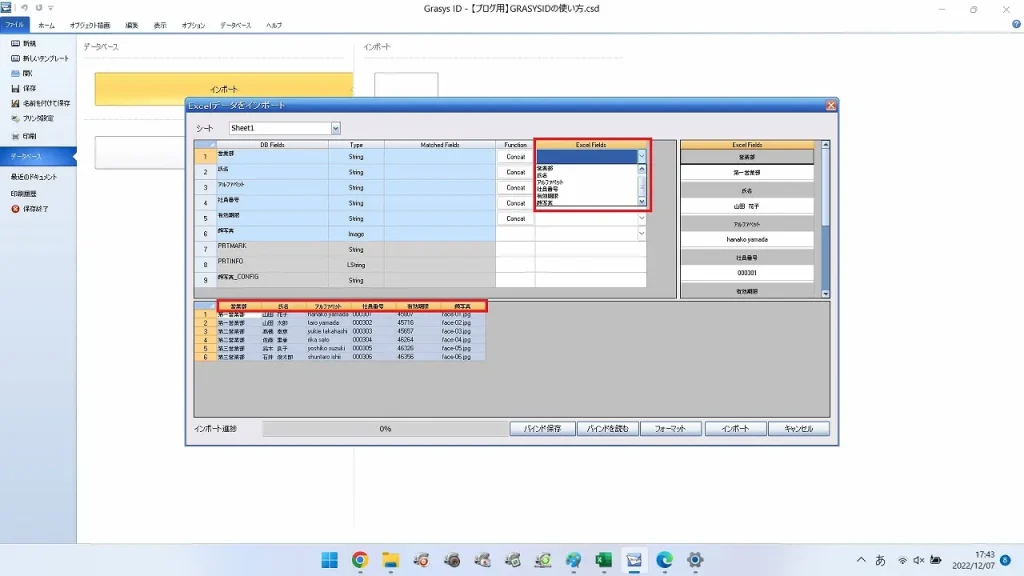
ここで、注意点があります。
赤枠の有効期限です。Excelの日付データは、GRASYS IDソフトウェアでは表示形式が標準になっております。
下のフォーマットから変更をします。
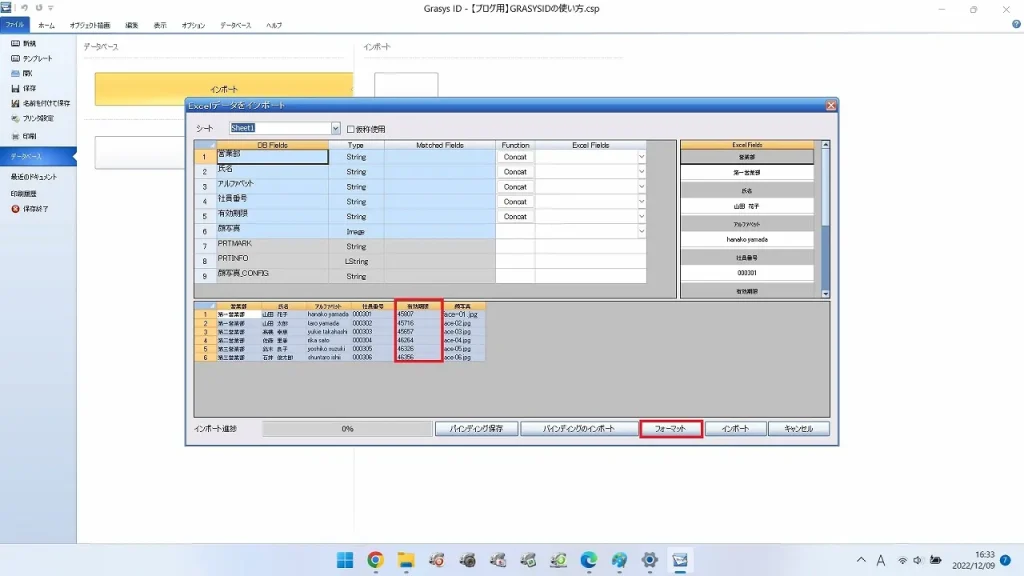
始めに言語を日本に変換しますので、ロケールをJPNにします。
そして、TypeをDataに、Fomatから日付を選択します。
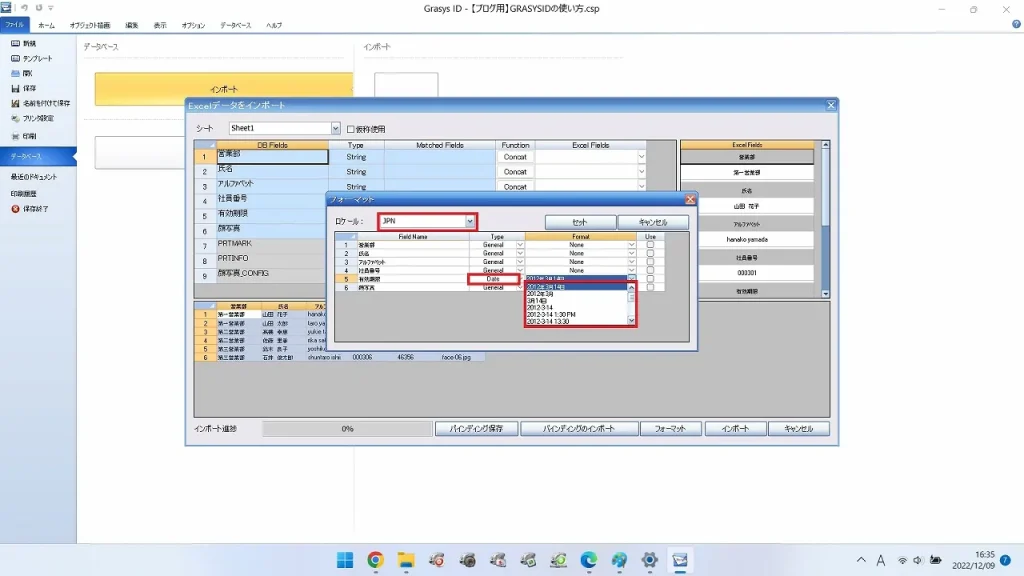
設定が終わりましたら、useにチェックを入れて、セットします。
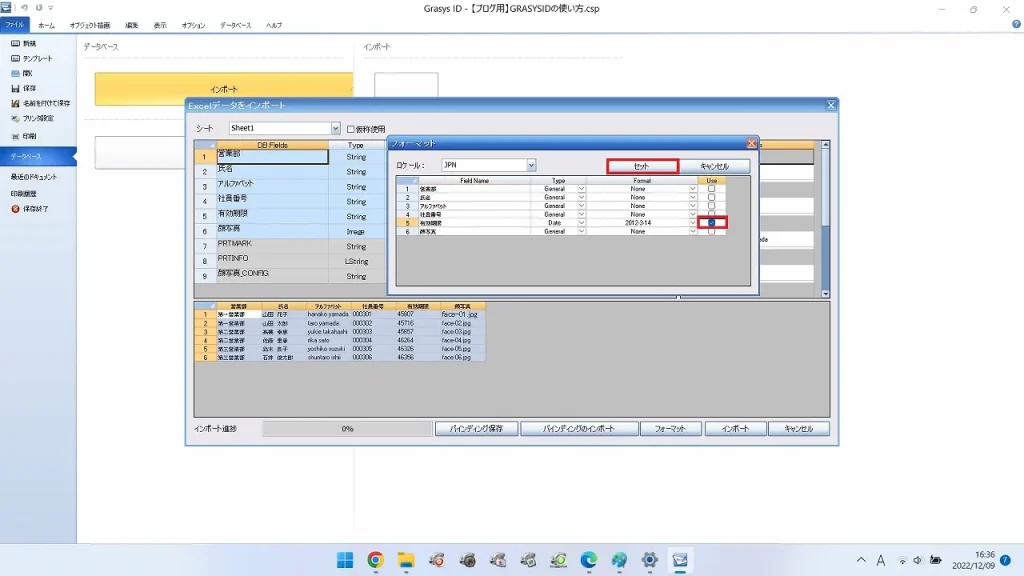
有効期限が正しい日付に変わります。
この後はインポートを行うのですが、通常は全選択になっています。個別で選択しなおせば、個別にインポートすることもできます。
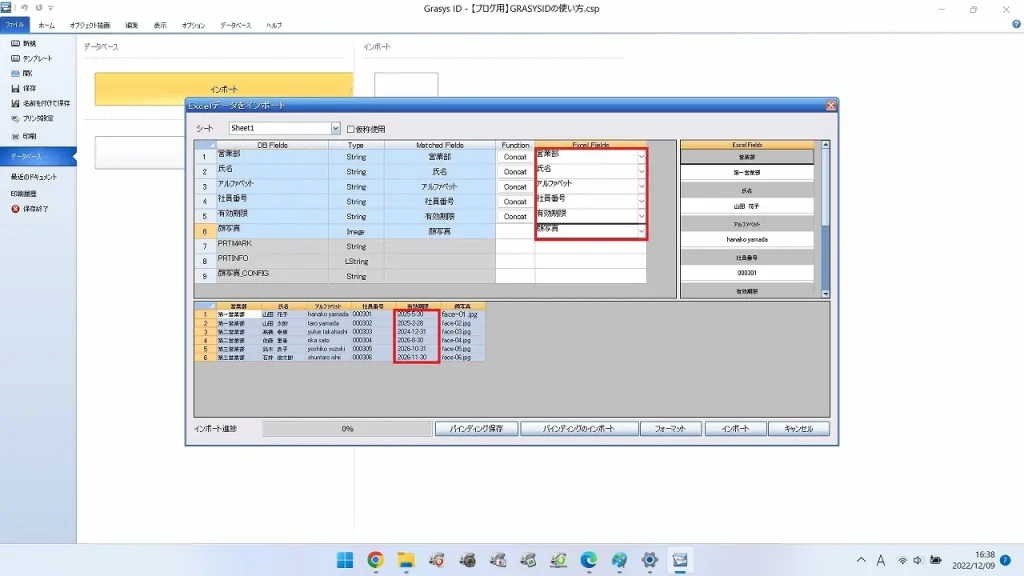
右下のインポートをクリックし、データベースに切り替えます。
2.データベースから印刷
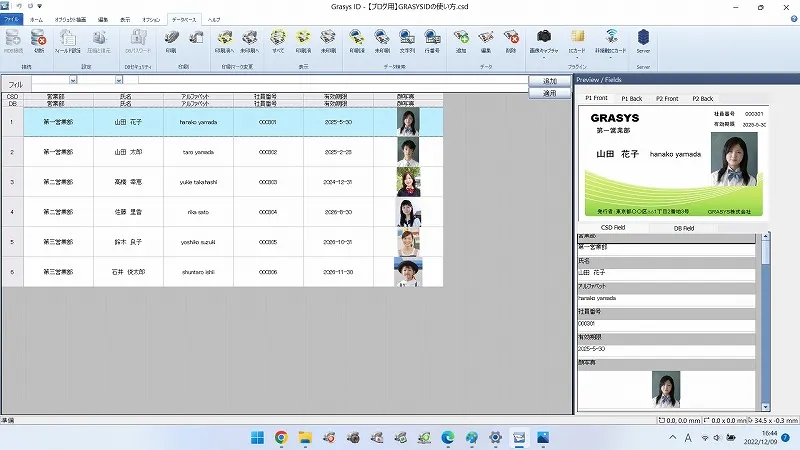
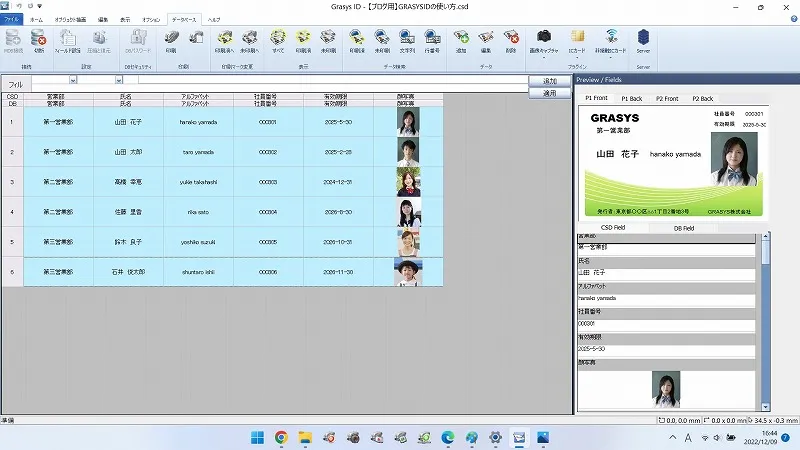
データベースの画面です。右側にプレビューがありますので、印刷前に確認ができます。
選択されている部分が水色になります。1枚ずつ選択またはドラックで複数枚選択できます。
この後、印刷ボタンを押すと確認画面が出て印刷開始になります。
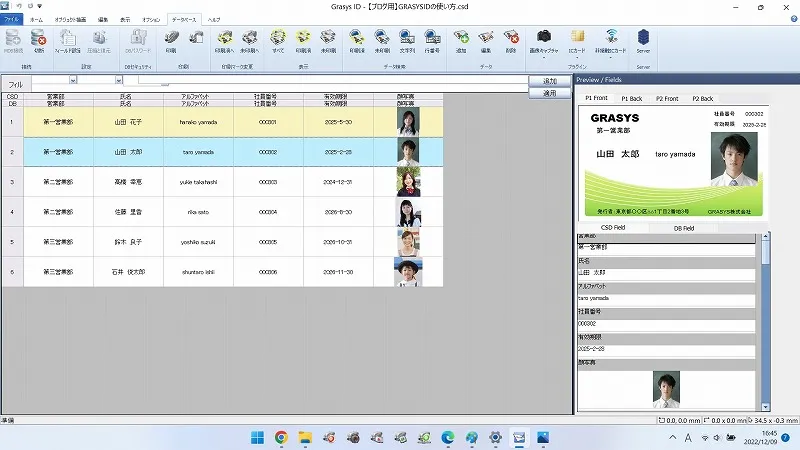
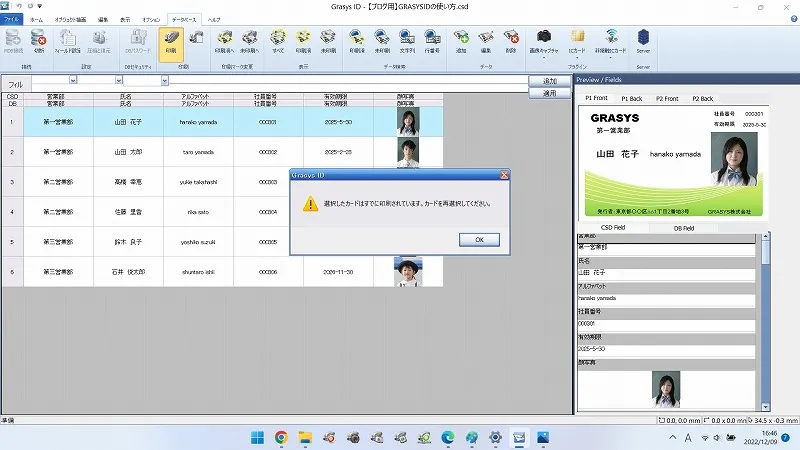
一度印刷完了したものは黄色になります。再度印刷をしようとしてもメッセージが出ますので、間違えて印刷する事はありません。
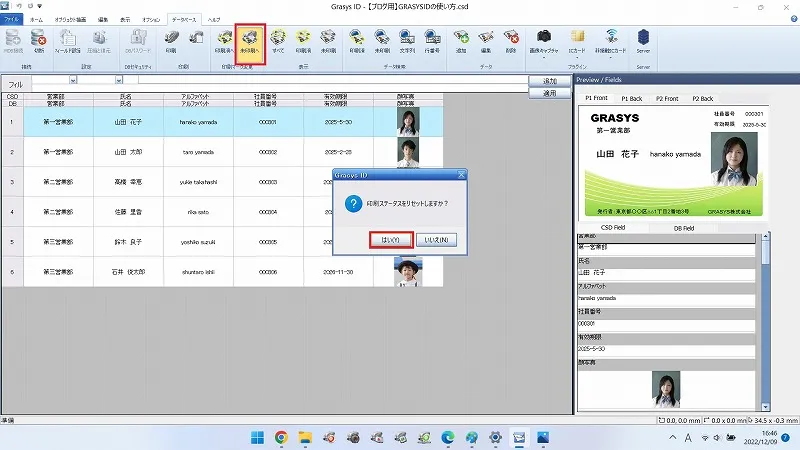
印刷済を再度印刷したい場合は、印刷ステータスを未印刷に変更できます。
以上です。動画の紹介もありますので、参考にしてください。
その他、設定はマニュアルに載っていますので、合わせてご確認ください。