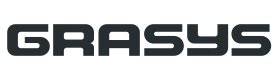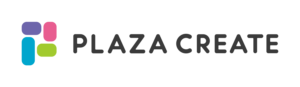今回はGRASYS IDソフトウェアの機能『入力フィールド』についてです。デザイン作成については【GRASYS IDソフトウェア~デザイン作成の仕方~】をご覧ください。
1.入力フィールドについて
GRASYS IDソフトウェアで作成したデザインのテキスト、バーコード、画像を入力フィールドとして設定すると、データベースと連動して差し込みデータ印刷が可能になります。
名前、生年月日、社員番号、有効期限、部署など可変情報に使用します。
(例)
Aさん/1990年1月1日/00001/2025年3月31日/ID170事業部
Bさん/1995年5月5日/00002/2030年12月31日/ID200事業部
などの可変情報を1回ずつ手入力で修正するととても手間ですが、入力フィールドを設定してデータベースから印刷をすることで、とても便利になります。
2.入力フィールド設定の仕方
第一営業部に入力フィールド名を「営業部」と付けてみます。
第一営業部のテキストの上で右クリック→入力フィールド→新規フィールドの順に選択します。新規追加画面が出てきますので、登録をします。
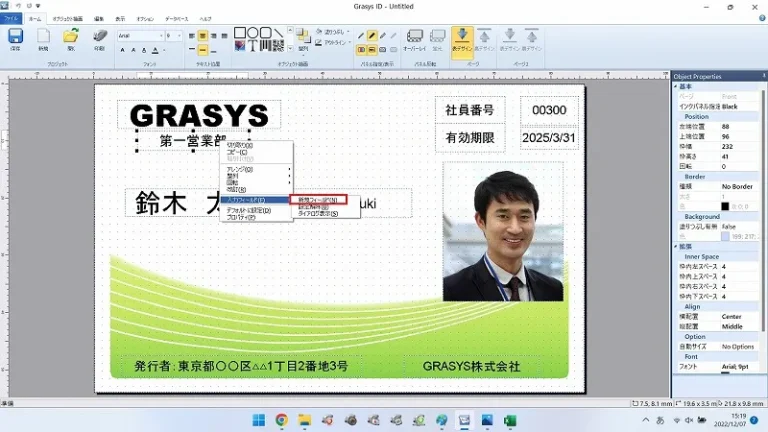
再度、右クリック→入力フィールドと進むと、追加登録した営業部の項目名が出てきますので、選択します。
入力フィールドを追加登録とデータベースに入力フィールドが反映されているので、確認する事ができます。
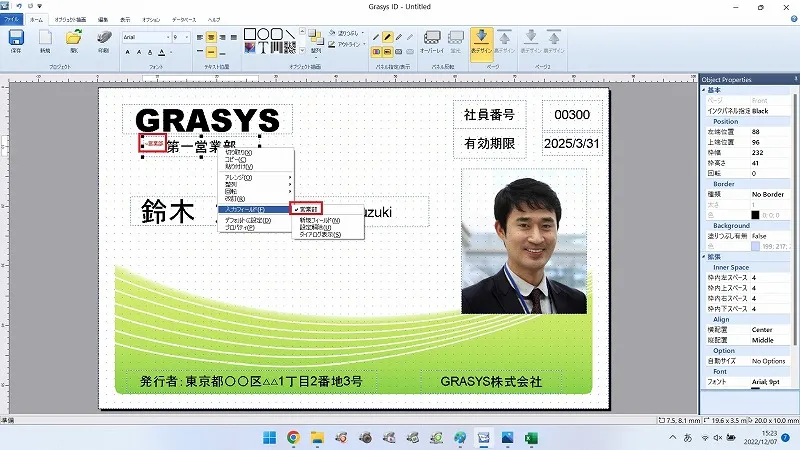
営業部、氏名、アルファベット、社員番号、有効期限、顔写真、6項目すべての入力フィールドの設定が終わりました。
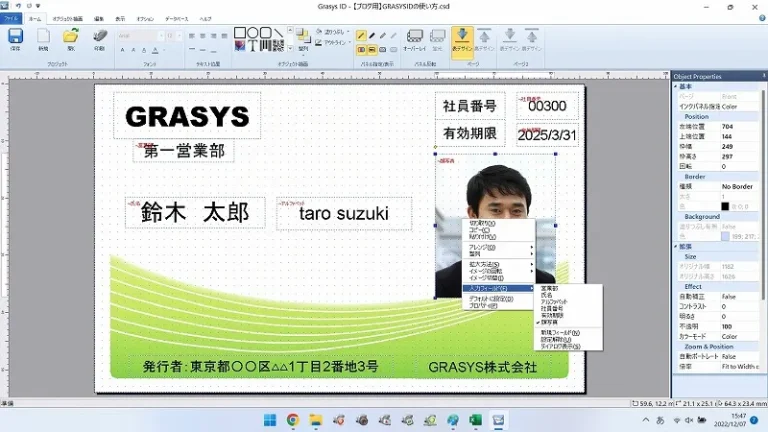
3.入力フィールドの編集、削除の仕方
入力フィールドの編集、削除についてですが、入力フィールドが設定されているテキストや画像で右クリック→入力フィールド→ダイヤログ表示を選択します。
編集したい入力フィールド名の上で右クリックでフィールド削除・フィールド編集が出てきます。
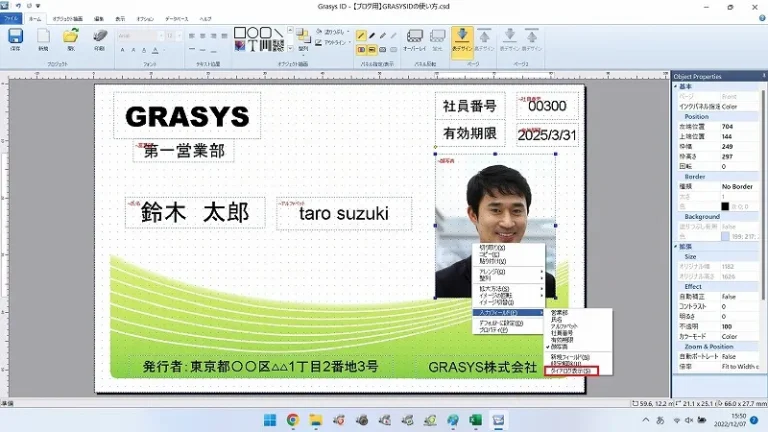

入力フィールドの設定はここまでです。次はExcelからのインポート、データベースからの印刷についてです。