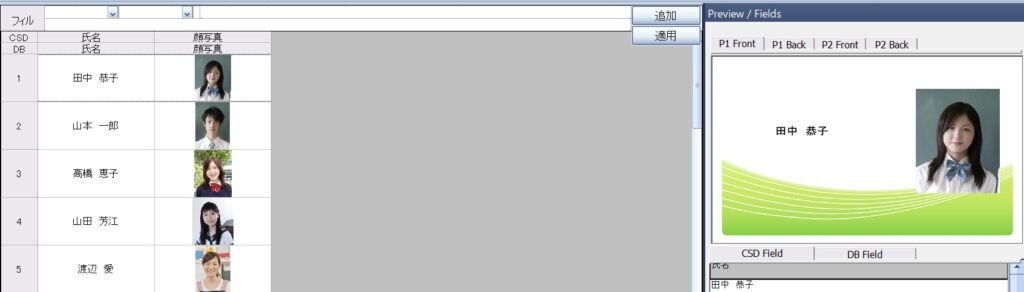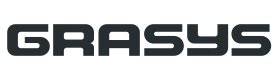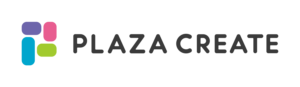GRASYS IDソフトウェアは旧ソフトウェアGRASYS ID designとID DBソフトウェアがデザインとデータベースでソフトウェアが別でしたが、それらを統合したものです。
GRASYS IDソフトウェアはデザイン画面とデータベース画面をタブで切り替えることができ、デザインで入力フィールドを追加するとデータベースに自動的に反映され、使い勝手が良くなりました。
ほとんどの操作はID design・ID DBと同じため、操作に慣れは必要ありません。
旧ソフトウェアとGRASYS IDソフトウェアではデザインのCSDファイル、ID DBのプロジェクト共に互換性はありませんが取り込んで利用することができます。
1.準備
あらかじめ旧ソフトで使用していたデザインファイルやプロジェクトフォルダの場所を確認しておきましょう。
・GRASYS ID desienのデザインのみ使用の場合:CSDファイル
・GRASYS ID desienとID DB、デザインとデータを使用の場合:プロジェクトフォルダ内にプロジェクトファイル(CSP)とデザインファイル(CSD)、データベースファイル(mdb)等が保存されています。
1-1.これらの旧データ(CSDファイル、プロジェクトフォルダ)をデスクトップなどわかりやすい場所にコピーしておいてください。
1-2.ID DBでデータベースに可変情報などがある場合は、データをエクスポートしておきます。(Excel、MDBどちらでも可能)
このようにデータベースに情報がある場合のエクスポート方法です。
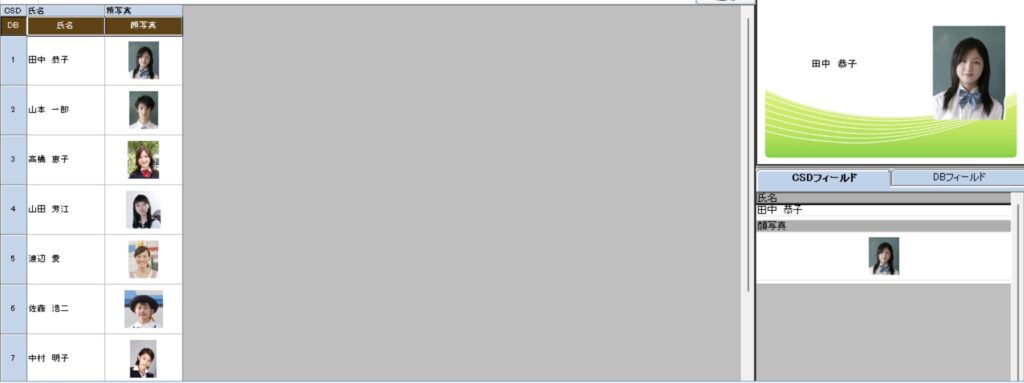
①ファイル②データベース③エクスポートの順に進みます。MDBまたはExcelを選択し、エクスポートします。
今回はExcelでエクスポートします。
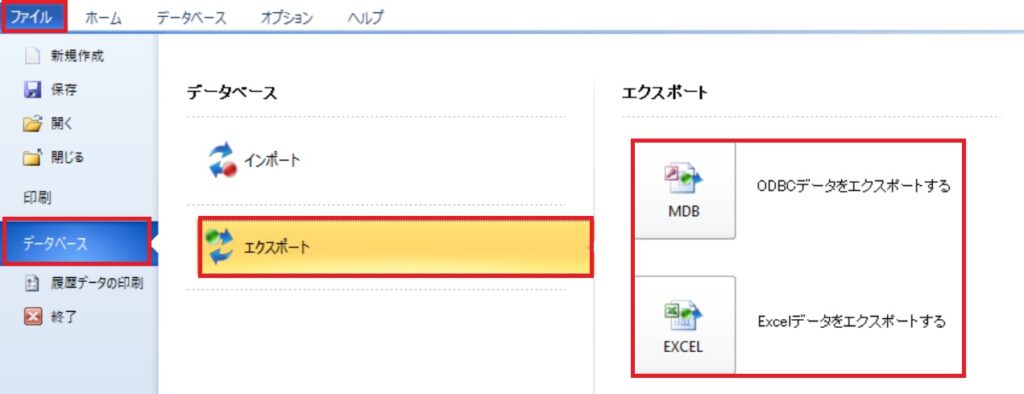
下のエクスポートするをクリックします。
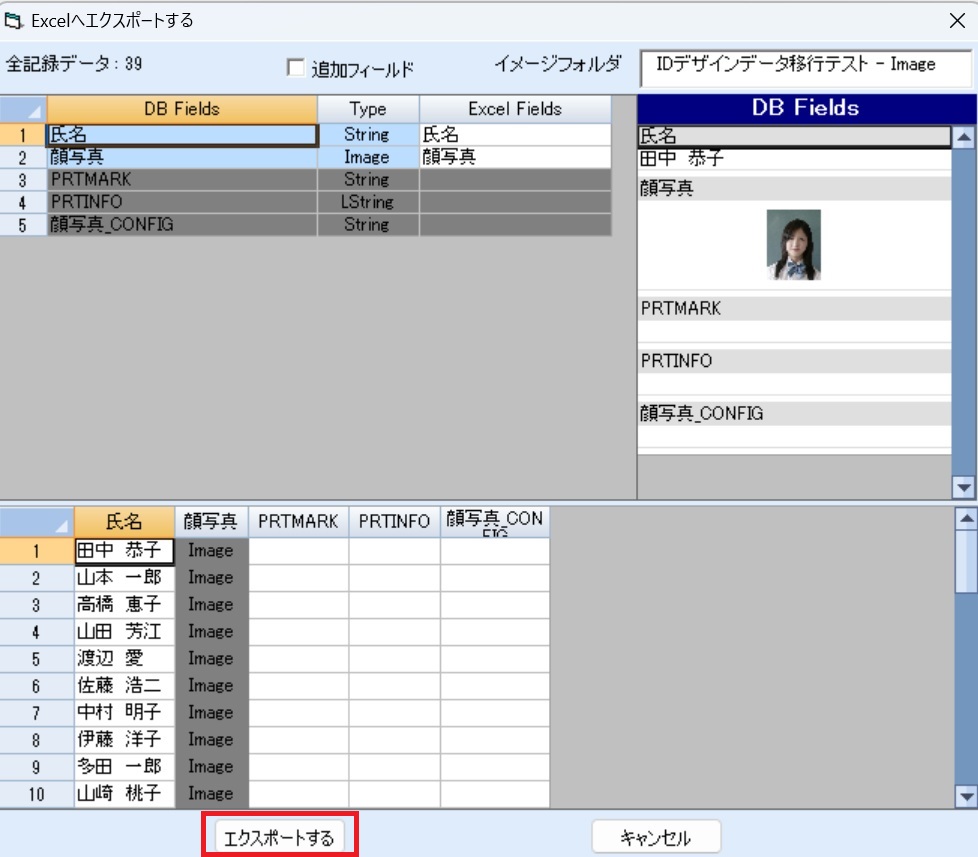
保存先を選択して、保存ボタンをクリックします。
画像がある場合は、Excelファイルと一緒に画像もエクスポートされます。
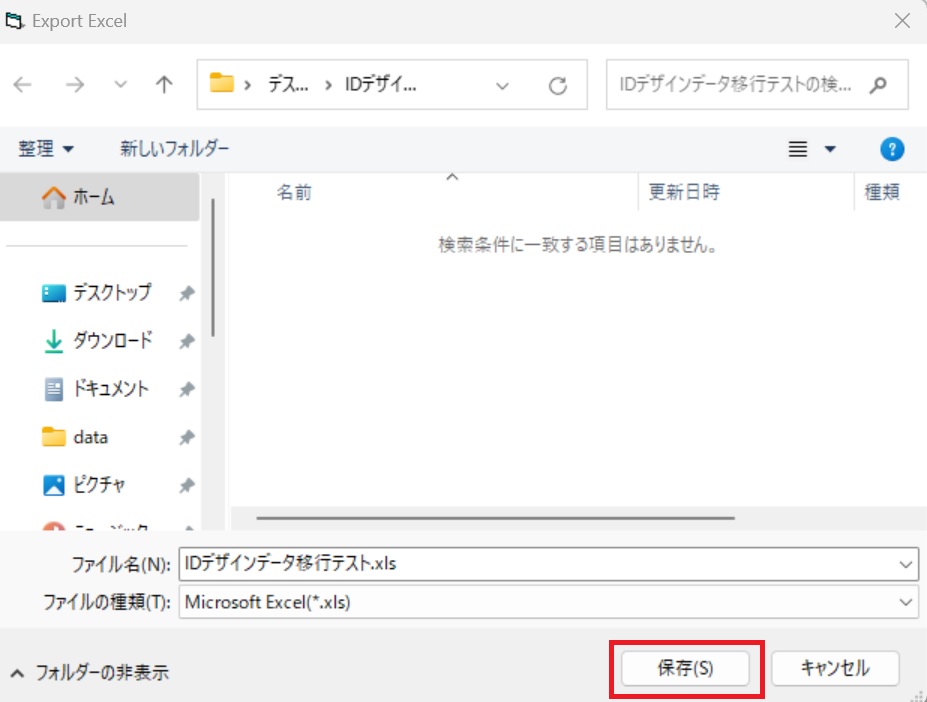
アンインストール方法はコントロールパネルからGrasys Applicationsをアンインストールします。
ID designとID DB両方アンインストールされます。

2.GRASYS IDソフトウェアでデザインのインポート
GRASYS IDソフトウェアをインストールして起動します。
ファイルタブ→新規を選択してプロジェクトを作成する際に、旧デザインデータ(CSDファイル)をインポートして、今まで使用していたデザインや入力フィールド項目、磁気設定などを取り込みます。
2-1.ファイルタブ→新規をクリック
プロジェクト名(同じ名称でも可)と保存場所(異なる場所)を設定し、CSDをインポートするにチェックを入れるとファイルを選択できるようになります。インポートする旧デザインCSDファイルを選択してください。
作成すると、デザインに入力フィールドがある場合、自動的にデータベース項目として設定されます。データベースタブをクリックすると空のデータベースが表示されます。
GRASYS IDソフトウェアを起動します。左上のファイル→すぐ下の新規をクリックします。
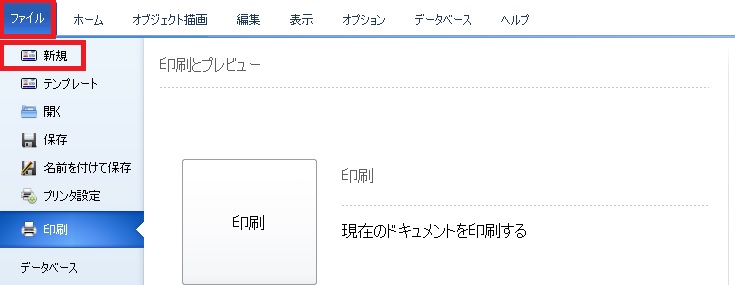
新規プロジェクトのプロジェクト名称を入れます。次に下の「CSDファイルをインポートする」の左にチェックを入れるとCSDをインポートの「…」からCSDファイルを開けるようになります。
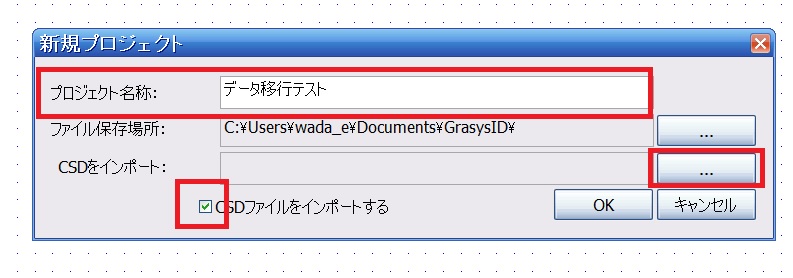
旧ソフトウェアで作成したCSDファイルを選択して開くをクリックします。
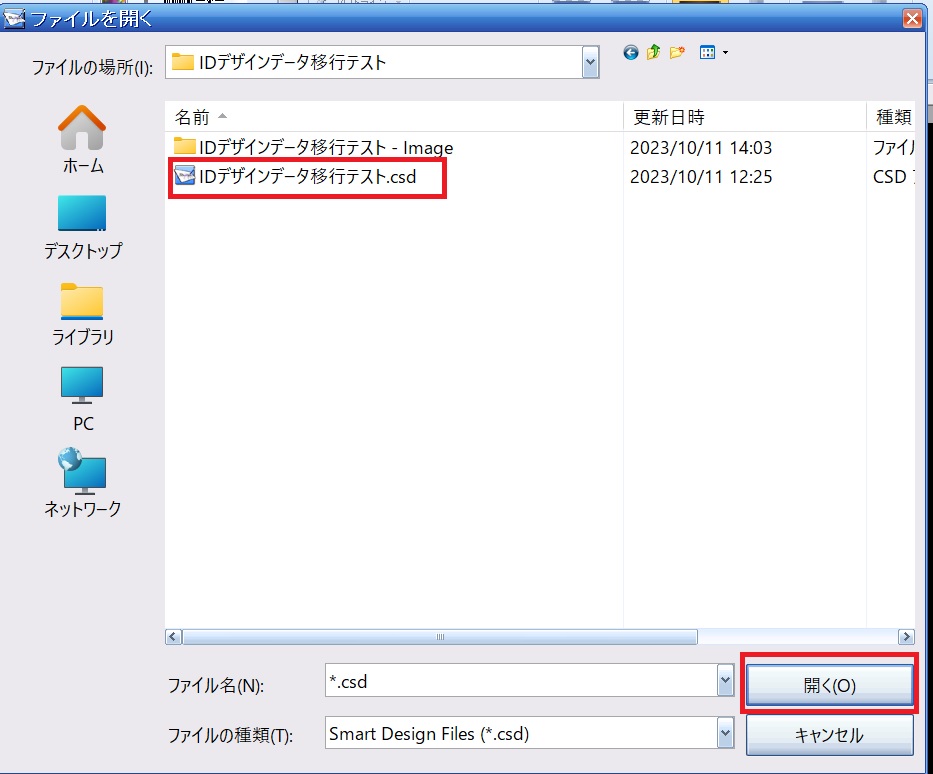
OKをクリックします。
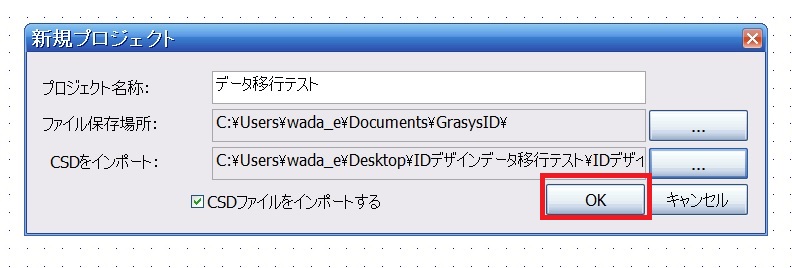
ホーム画面にCSDファイルが表示されました。旧ソフトウェアで設定した入力フィールドもそのまま保存されています。
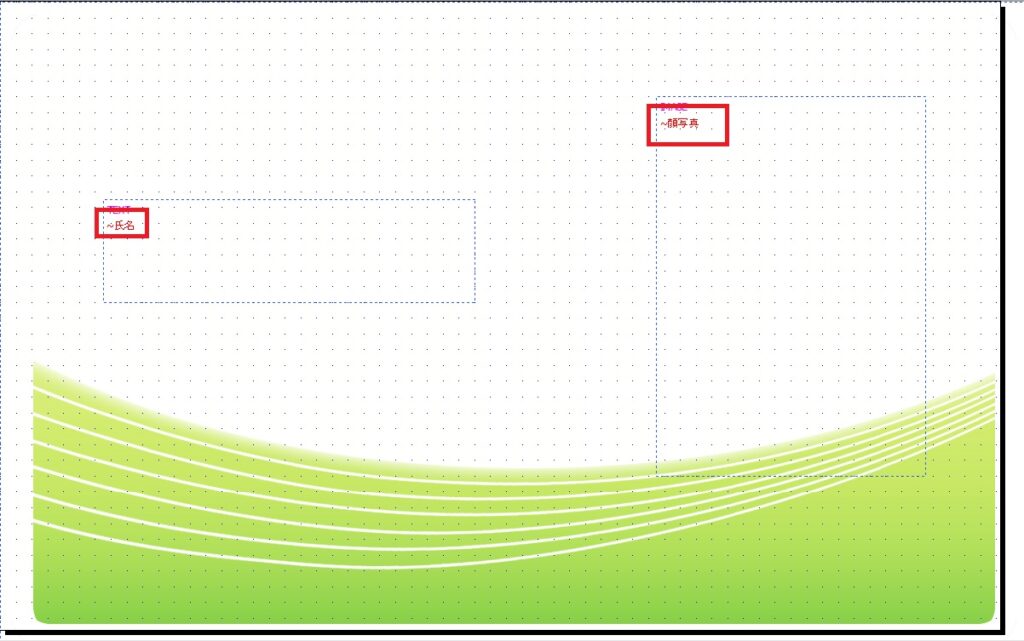
3.データのインポート
3-1.インポート(MDBの場合)
MDBファイルをインポートする場合。
ファイル→データベース→インポート→MDBをクリックします。
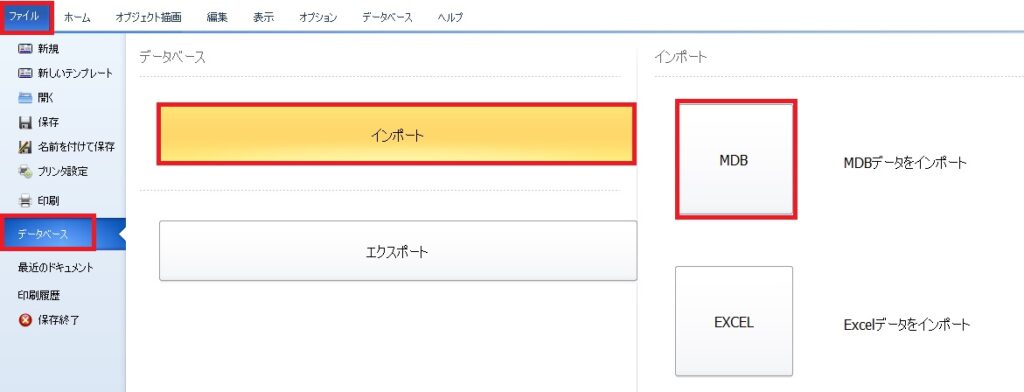
エクスポートしたMDBファイルを選択して開くをクリックします。
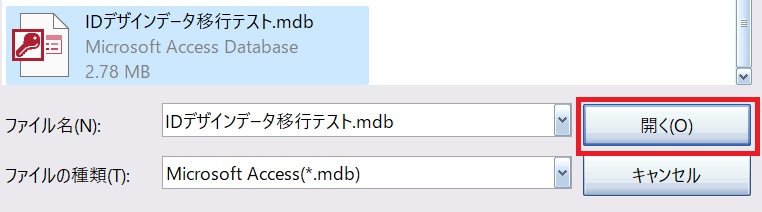
インポート画面に変わりますので、MDB Fieldsに項目を紐づけします。
終わりましたら、インポートをクリックします。
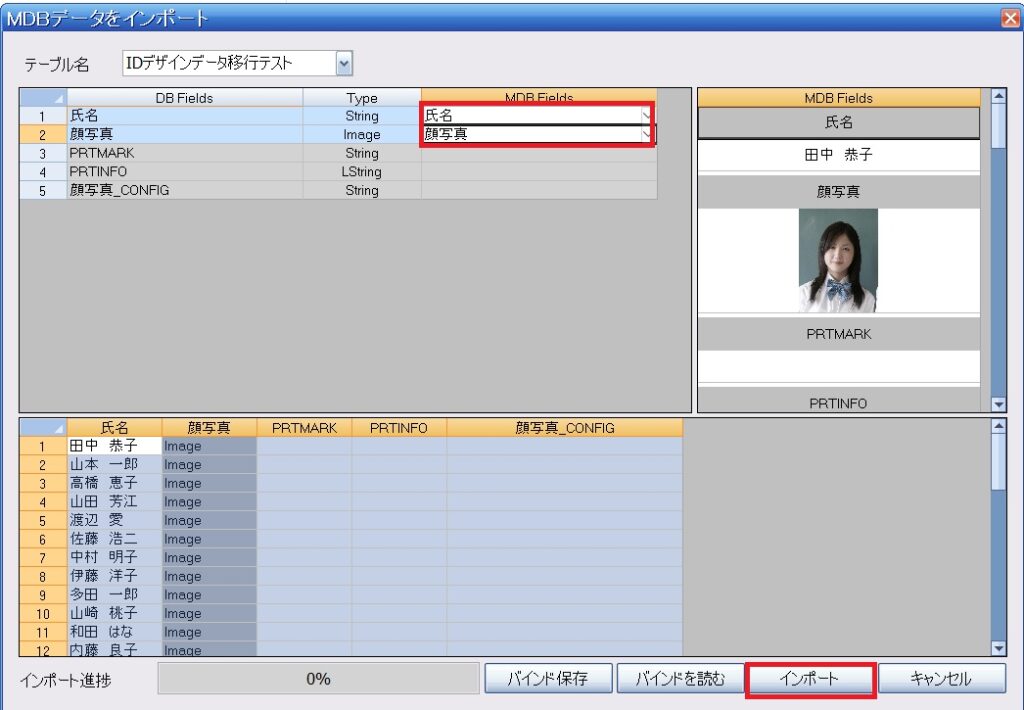
こちらでMDBファイルからのインポートは完了です。
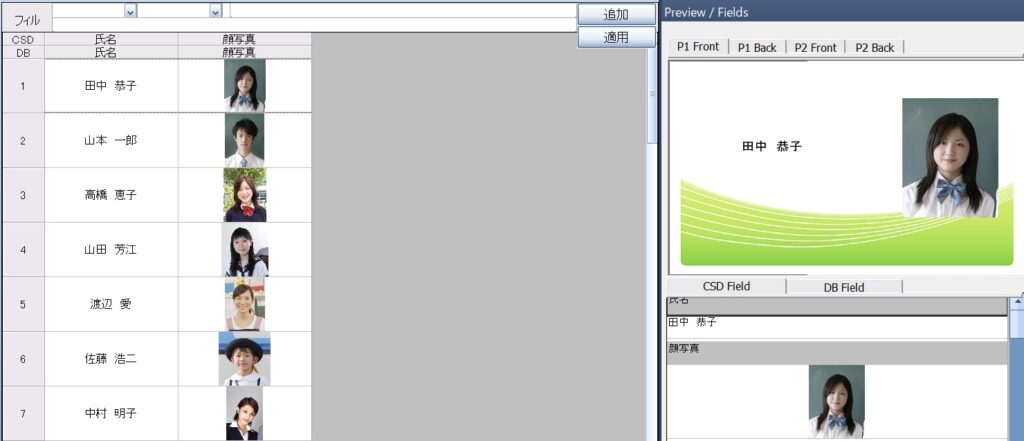
3-2.インポート(Excelの場合)
旧ID DBソフトウェアで差し込み画像を使用しており、エクスポートしたデータにimageフォルダが含まれる場合のみ、エクスポートしたフォルダ内に新しいフォルダを作成してExcelファイルをそのままフォルダへドラッグしてください。
差し込み画像がない場合はそのままで使用可能です。
※ご注意:データインポートの場合、画像の調整やトリミング情報は反映されませんのでご注意ください。
imageフォルダがある場合は新しいフォルダを作成してExcelファイルを新しいフォルダへ移動します。フォルダ名は自由です。
このままインポートを行うと画像ファイルがインポートされません。
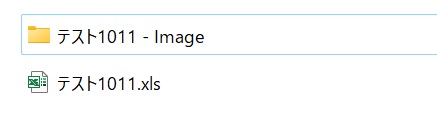
フォルダを作成して、中にExcelファイルを作成します。
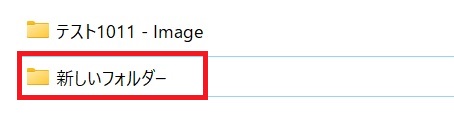
Excelファイルをインポートする場合。
ファイル→データベース→インポート→Excelをクリックします。
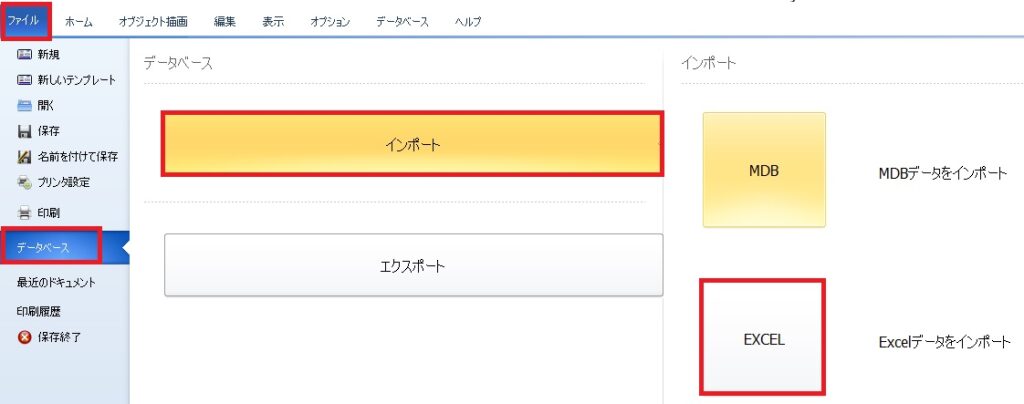
エクスポートしたExcelファイルを選択して開くをクリックします。

インポート画面に変わりますので、Excel Fieldsに項目を紐づけします。
終わりましたら、インポートをクリックします。
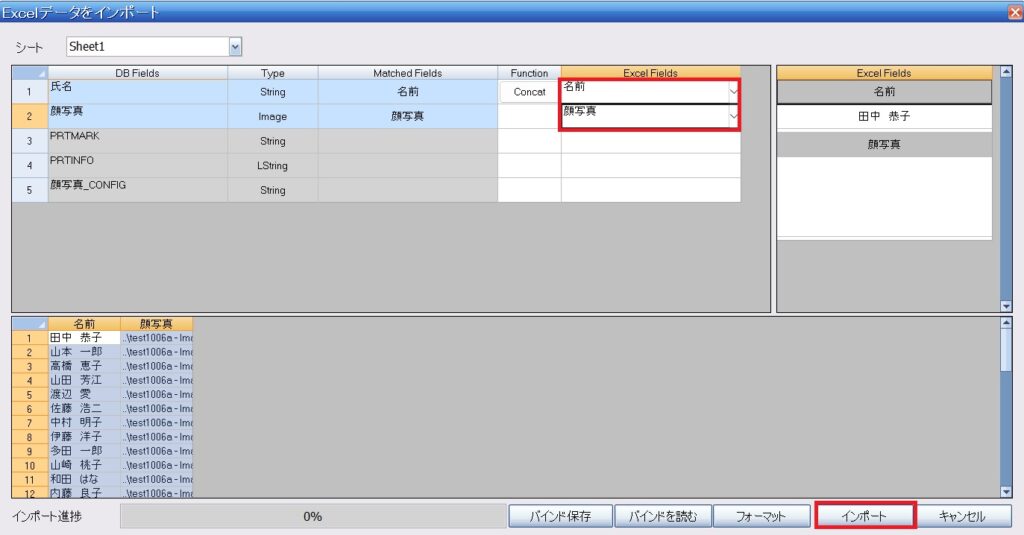
こちらでExcelファイルからのインポートは完了です。