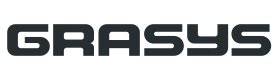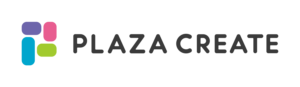ロングクリーニングカードを使用した自動クリーニングの仕方をご紹介します。操作方法はID170・ID200共に共通です。
ロングクリーニングカードは初めに2枚同梱しています。

パソコンの【設定】→【Bluetoothとデバイス】→【プリンターとスキャナー】を選択します。
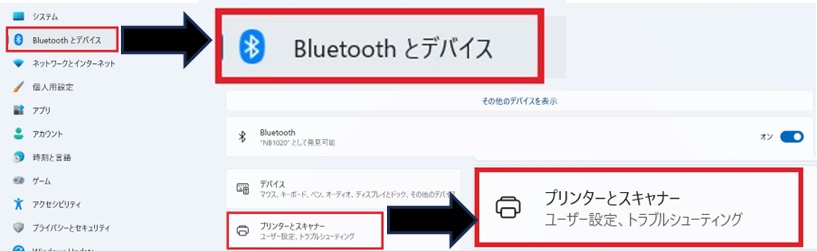
プリンターを選択(今回はID200で行います)
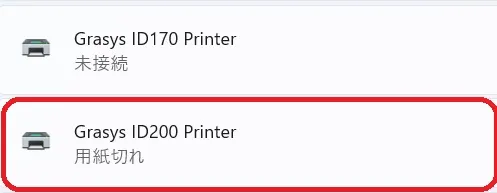
【プリンターのプロパティ】を選択します。
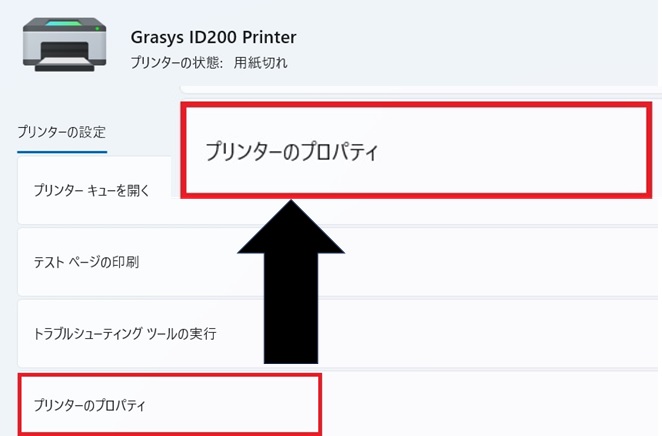
【Service】タブ→【Clean Printer】を選択します。
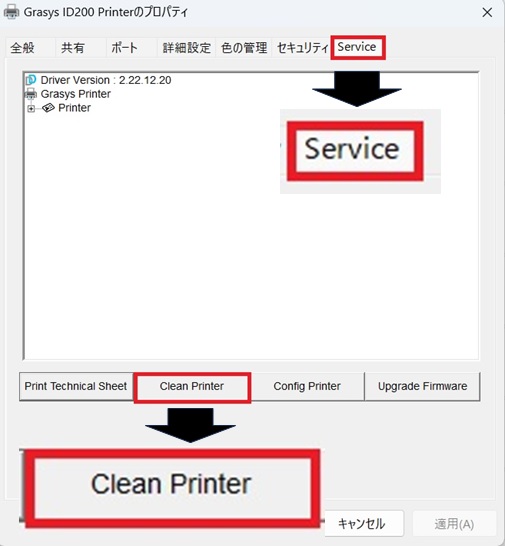
プリンターの画像が表示されます。
【Start Cleaning】を選択します。
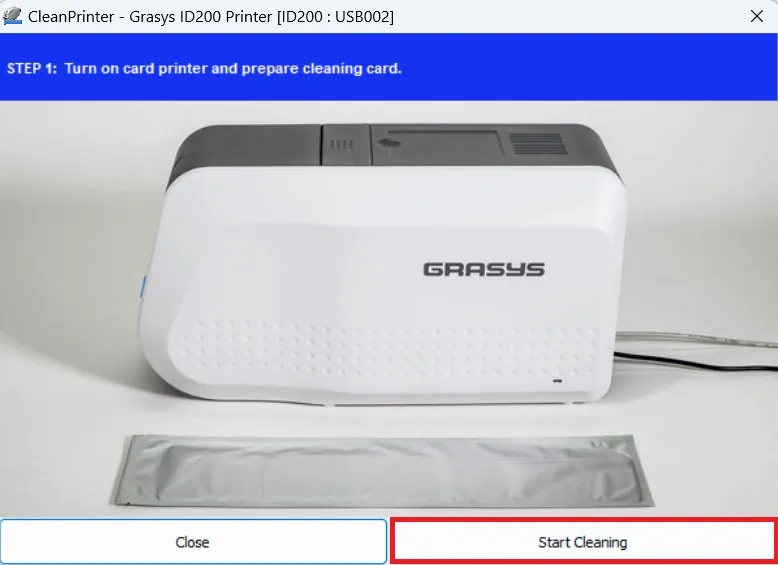
画像のように、カード挿入口のカバーを開けます。
トップカバーを開いて、リボンカードリッジを取り除きます。
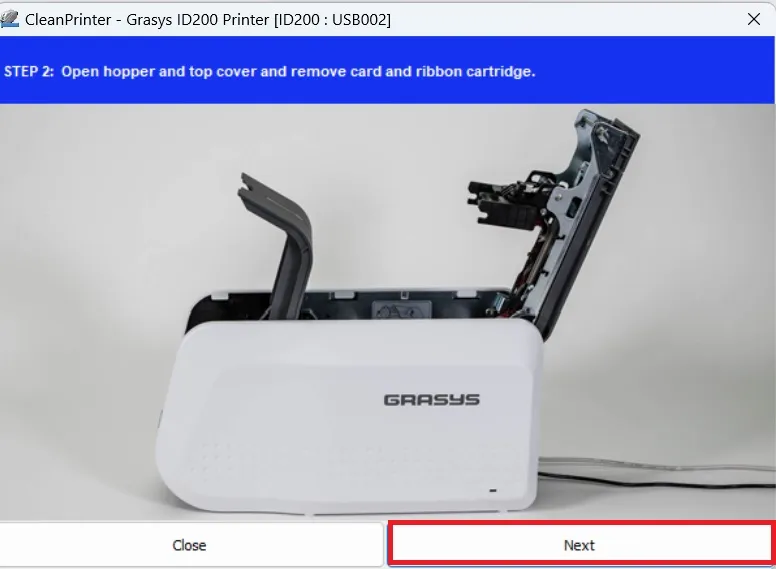
ロングクリーニングカードを開封して、セットします。
その後トップカバーを閉めると、自動クリーニングがスタートします。
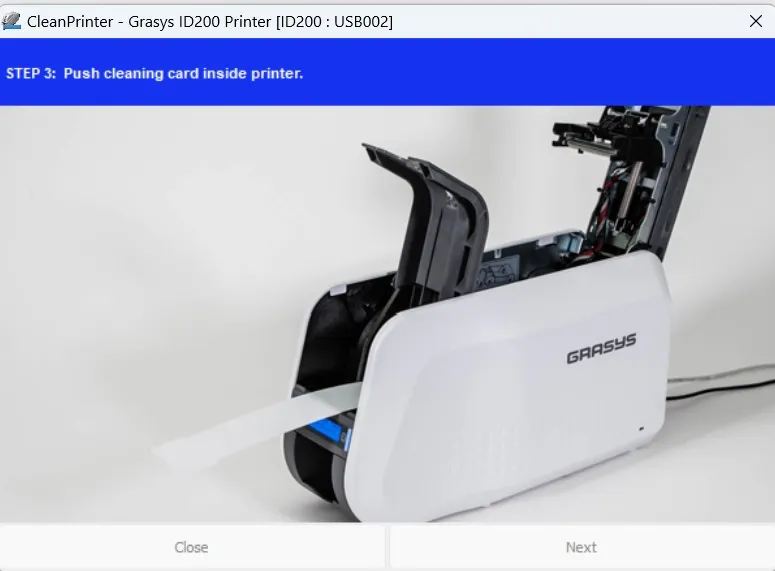
【Finish】が表示されたら終了です。
ロングクリーニングカードは使い捨てになっておりますので、使用後は破棄してください。
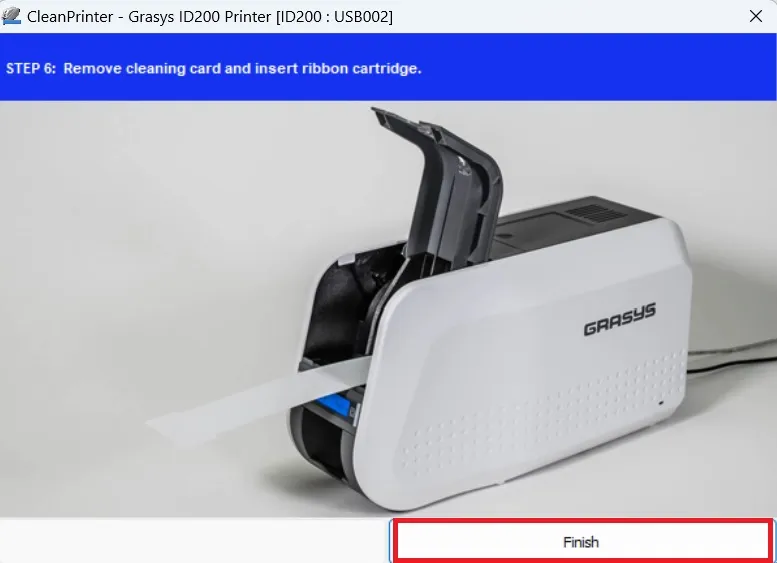
動画でご紹介しております。
【サポート&ダウンロード】→【GRASYS紹介動画】→【定期的にクリーニングをしましょう】では、他のクリーニング動画もご紹介しております。
ID200限定の自動クリーニングの仕方
ID200はもっと簡単に自動クリーニングができます。
正面の右側のボタンを長押しすると、クリーニングモードに変わります。
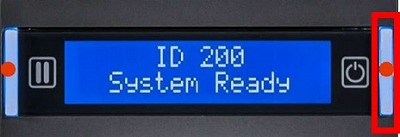
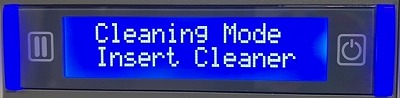
Facebook
Twitter
LinkedIn
Pinterest
Print