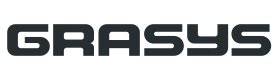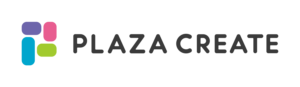印刷をしたら、下記のような波状の模様が出たことありませんか?
波状の模様が出てしまい、綺麗に印刷ができない時の機能をご紹介します。

上下に波状の模様が出ている
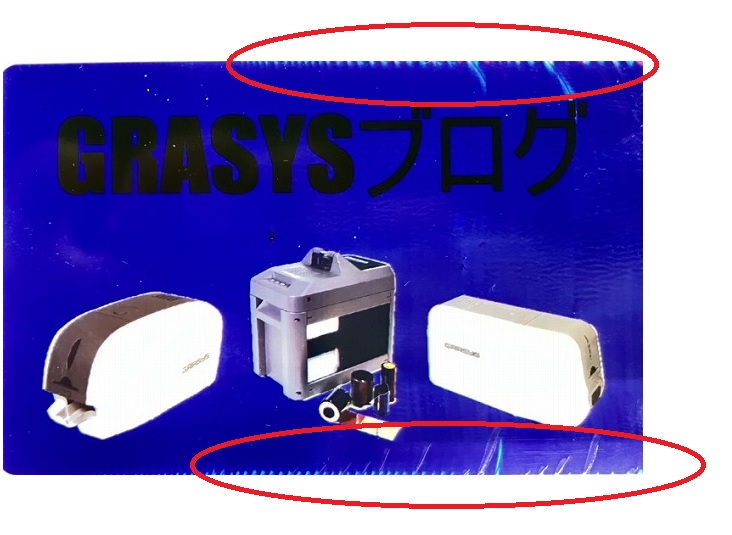
波状の模様と右下が綺麗にオーバーレイが出ていない
特に濃いカラーのベタ塗りなデザインで、デンシティ調整で改善しない場合、「High Quality」モードで改善する場合があります。
「High Quality」モードは、ゆっくり印刷を行うため、波状の模様が出にくくなります。
1.デバイスのプリンタプロパティからHigh Qualityモード設定方法
「High Quality」モードの変更方法をご紹介します。※Windows11の場合
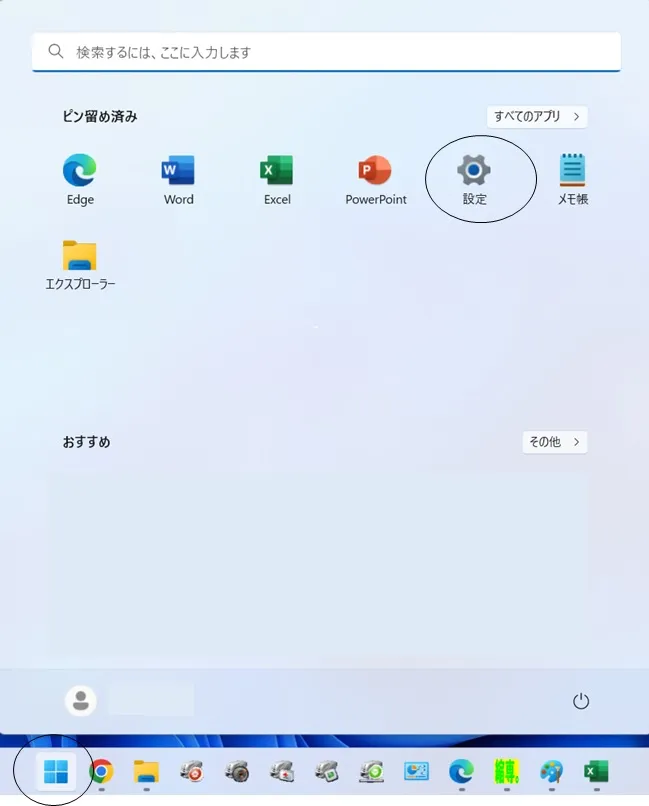
「Windowsアイコン」→「設定」を選択
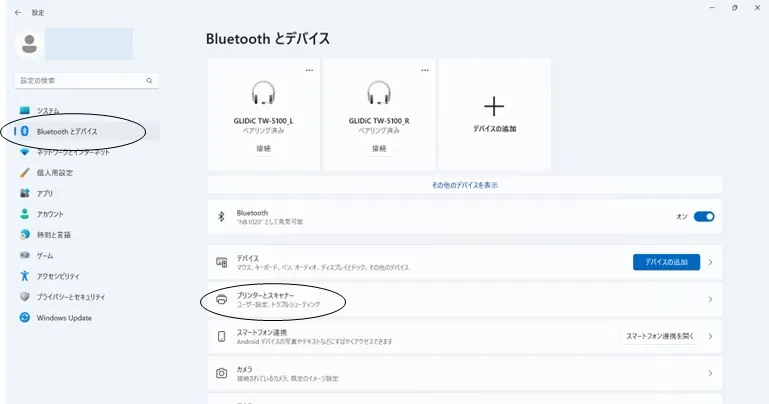
「Bluetoothとデバイス」を選択
「プリンターとスキャナー」を選択
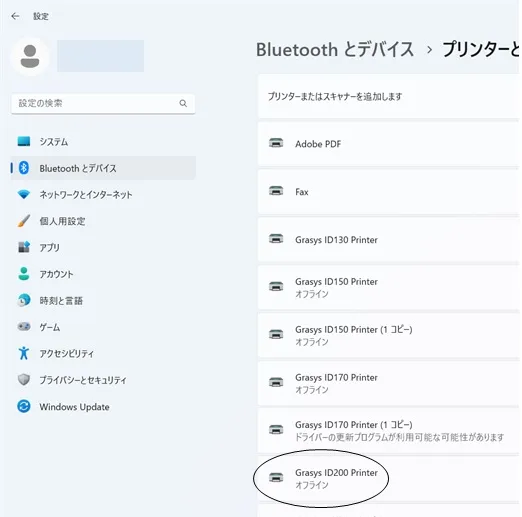
「GRASYS ID200」を選択
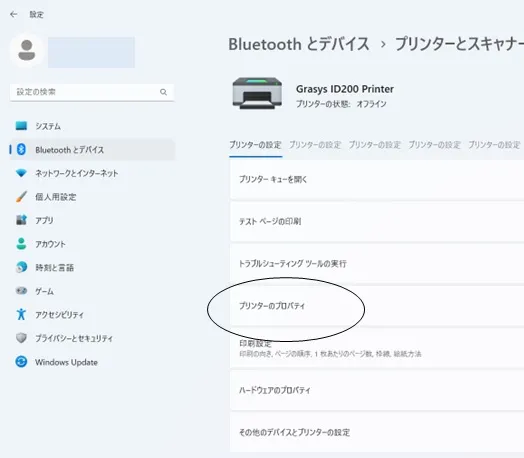
「プリンターのプロパティ」を選択
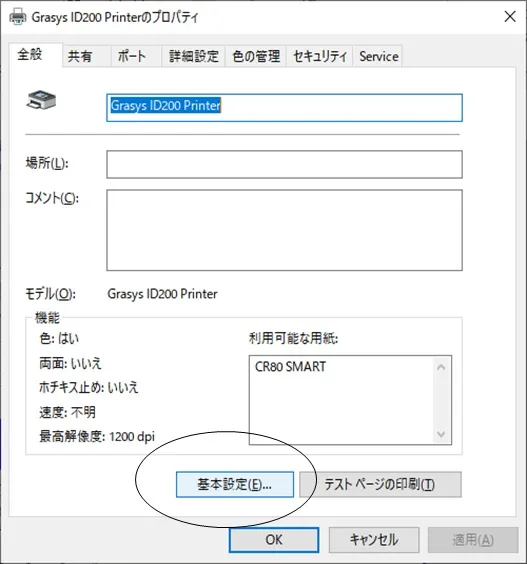
「基本設定」を選択
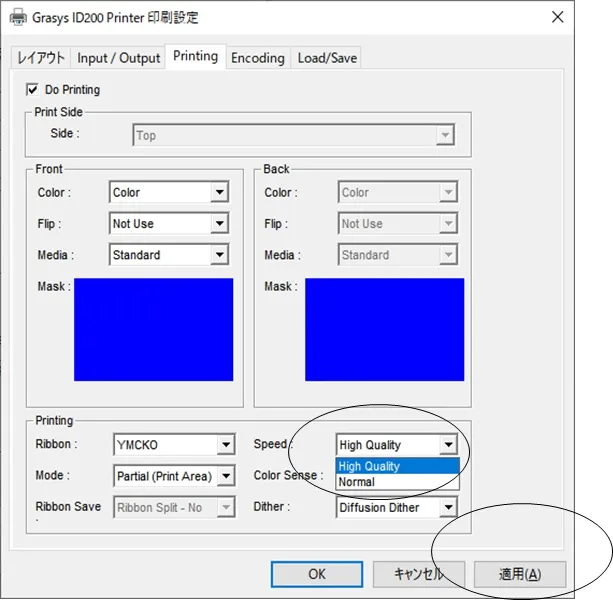
「Speed(S)」を「High Quality」に変更
「適用」をクリック→「OK」を押します。
開いている設定画面は全て閉じます。
2.GRASYS IDソフトウェアHigh Qualityモード確認方法
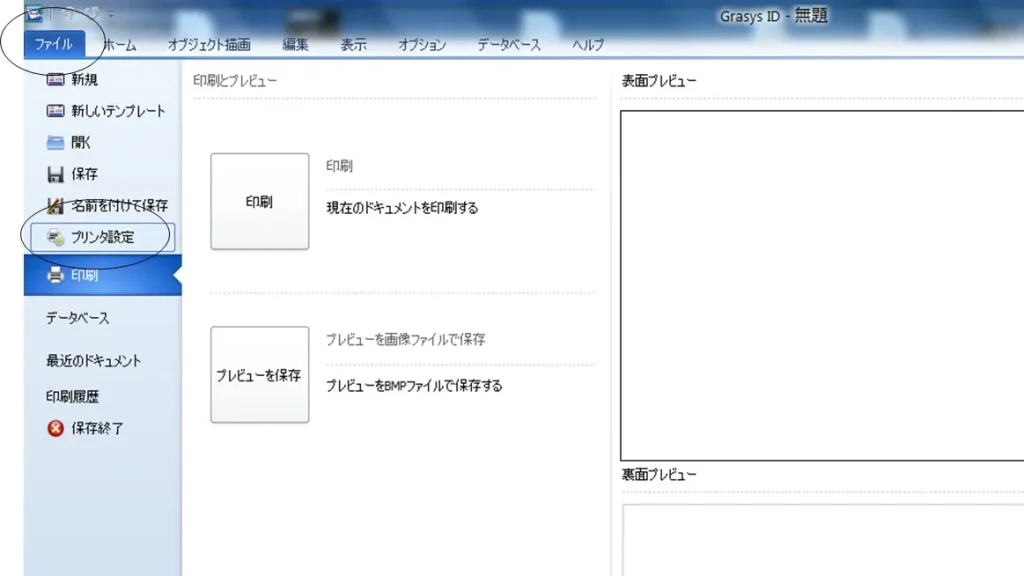
※きちんと反映されているか、印刷前にGRASYS IDソフトウェア側でも設定を確認します。
「ファイル」から「プリンタ設定」を選択
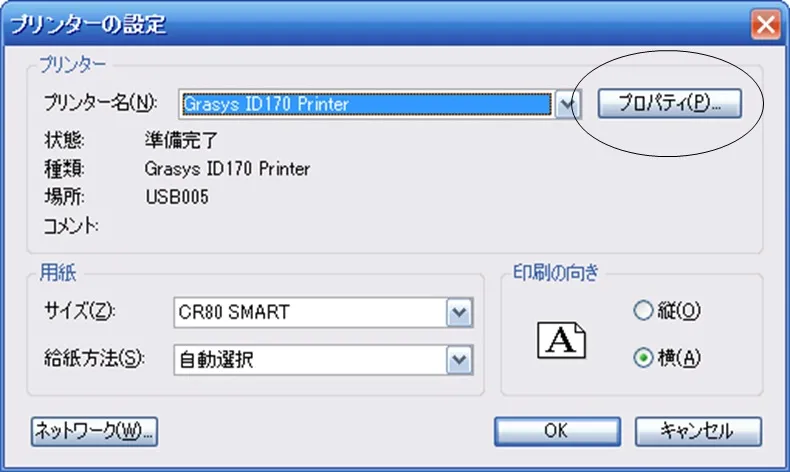
「プロパティ」を選択
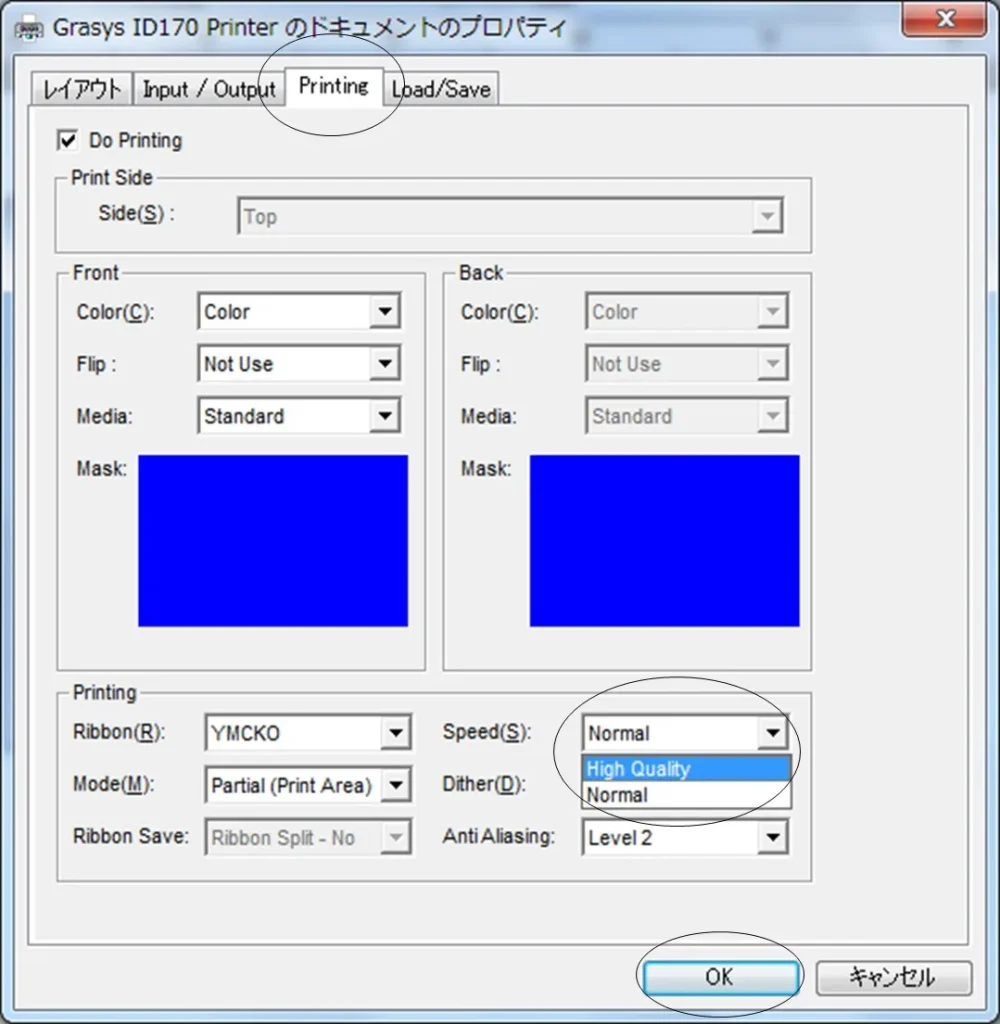
「Printing」タブを選択
「Speed(S)」を「High Quality」に変更
「OK」→「OK」
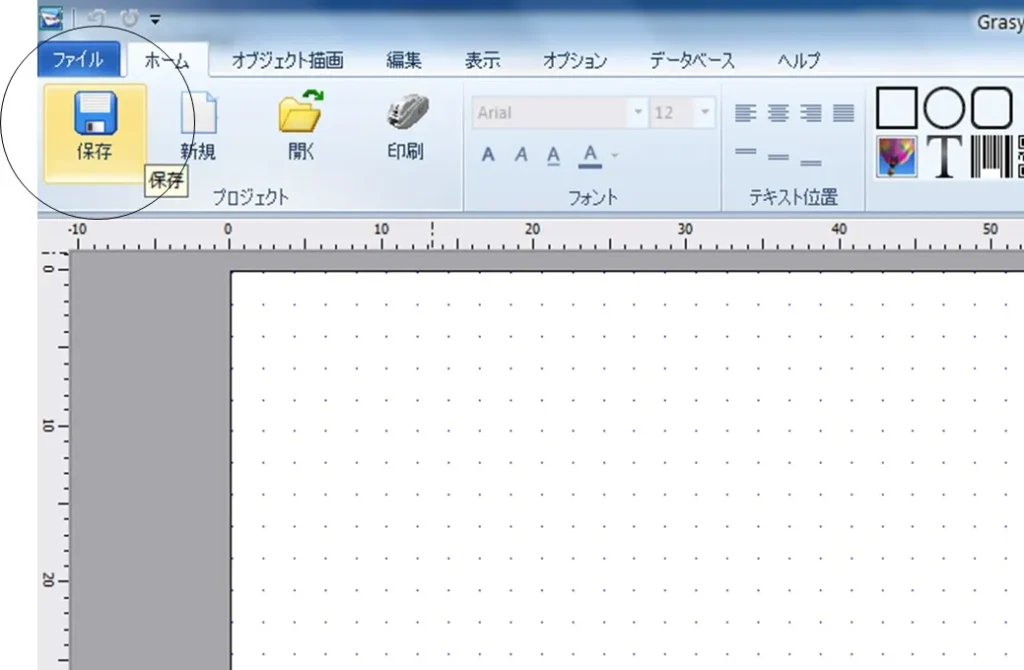
「保存」を選択
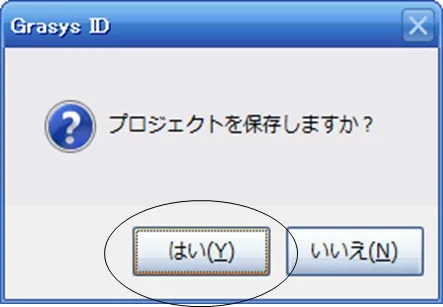
プロジェクトを保存しますか?
「はい」を選択
※設定が維持されます
Nomalモード

High Qualityモード

上記の画像は、『Nomal』モードと『High Quality』モードの設定を変えて印刷をしました。
『Nomal』モードはカード上部に波状の模様が出ていますが、『High Quality』モードは綺麗に印刷ができています。
波状の模様が消えない時は、一度お試しください。
Facebook
Twitter
LinkedIn
Pinterest
Print