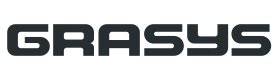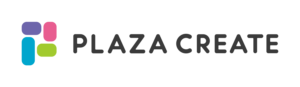GRASYSに限らず、Windows Updateを実行してから、印刷を実行しても反応せず印刷できない事象やプリンタードライバーが消えてしまう事象が発生しています。大変お手数ですが、プリンタードライバーの再インストール、GRASYS IDソフトウェアの設定をご確認ください。
1.印刷するファイルの設定とプリンターの設定が異なるため使用できません。のエラー表示が出た場合
「印刷するファイルの設定とプリンターの設定が異なるため使用できません。」のエラー表示が出る場合は以下の方法をお試しください。
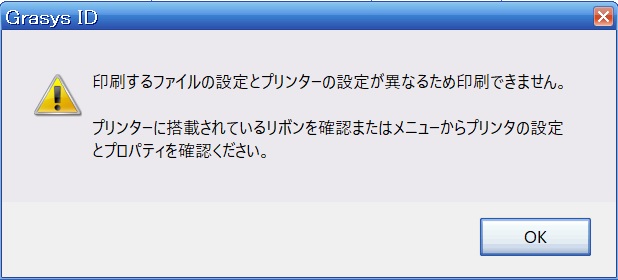
GRASYS IDを閉じます。
プリンターの電源を入れてパソコンと接続をします。
USBケーブルの抜き差しをします。
(Windows11の場合)設定→Bluetoothとデバイス→プリンターとスキャナー
→使用中のGRASYSをクリック→印刷設定を開きます。
ID170/ID200の場合
「Printing」の「Ribbon」の設定を確認します。
正しい設定の場合は「OK」で閉じます。
間違った設定の場合は、正しい設定に変更し右下の「適用」→「OK」で閉じます。
ID130/ID150の場合
「Paper/Ribbon/Printing」の「Ribbon」の設定を確認します。
正しい設定の場合は「OK」で閉じます。
間違った設定の場合は、正しい設定に変更し右下の「適用」→「OK」で閉じます。
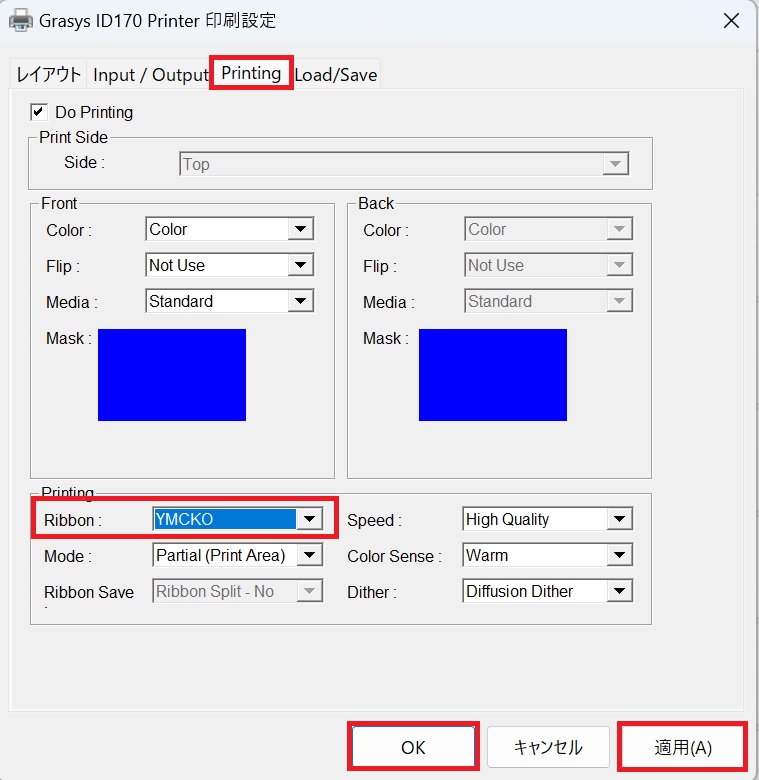
ID170/ID200の印刷設定
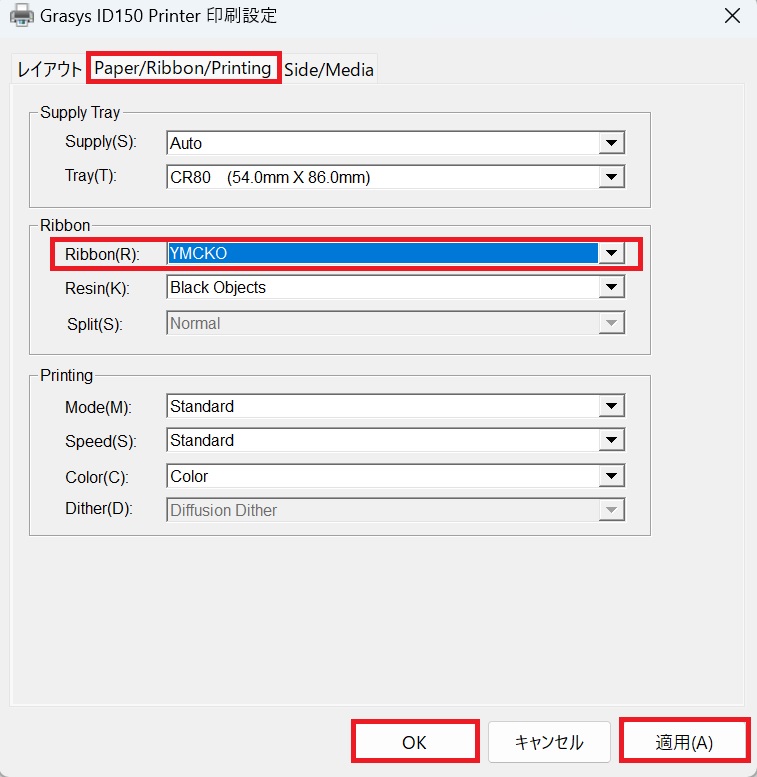
ID130/ID150の印刷設定
GRASYS IDを開きます。左上の「ファイル」→「プリンター設定」→「Printing」にある「Ribbon」設定が正しく設定されているか確認し「OK」で閉じます。間違っている場合は、正しい設定に変更し「OK」で閉じて保存します。
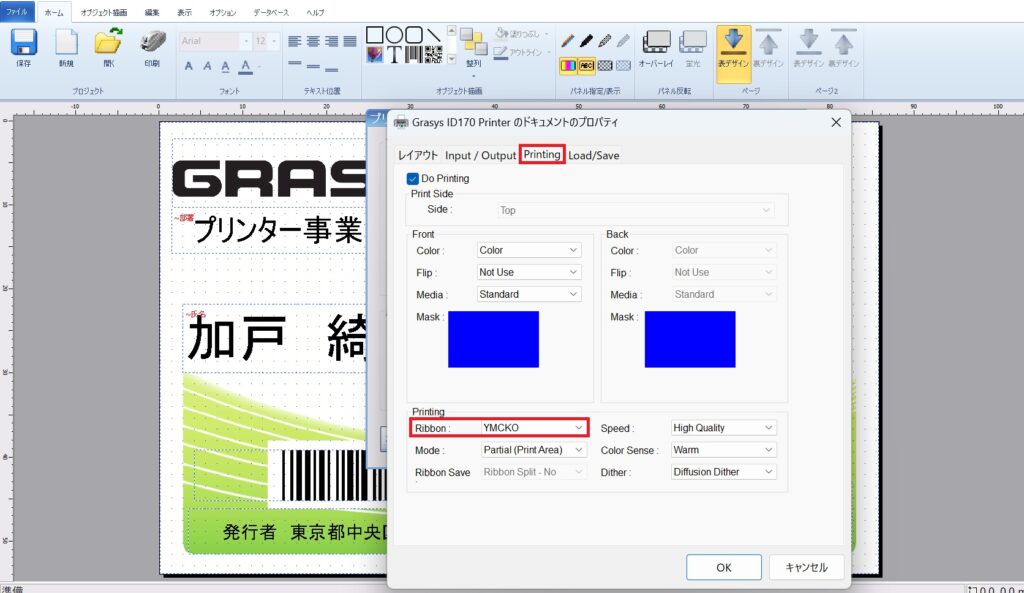
こちらで印刷できるかご確認ください。
エラーが解消されない場合は、販売店窓口までお問い合わせください。
2.プリンタードライバーが消えてしまう、または使用できない場合
プリンタードライバーの再インストールをお願いします。
1.ご利用機種のプリンタードライバーをダウンロードします。
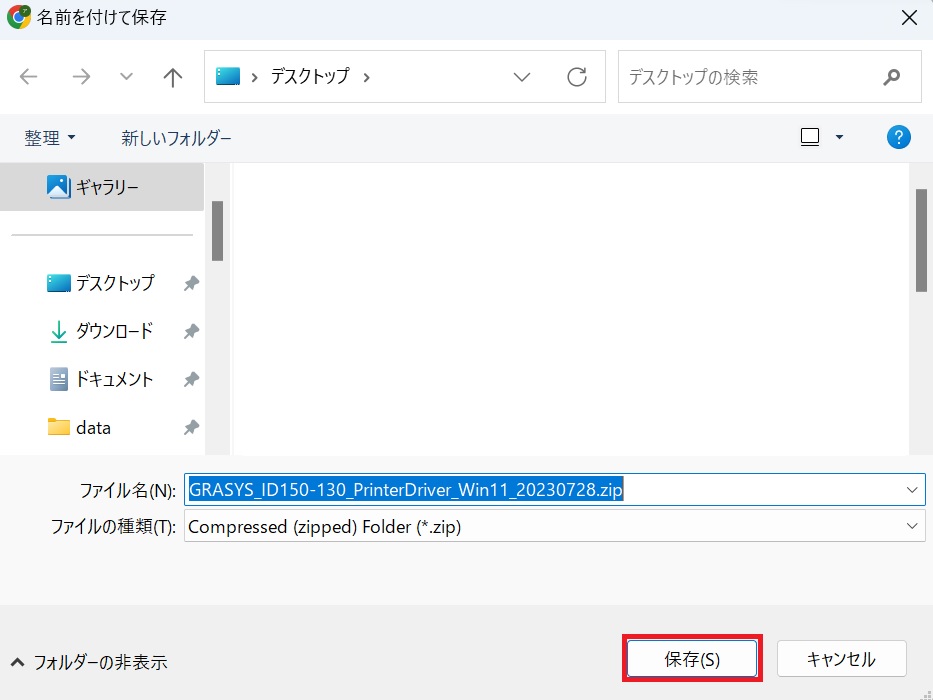
2.保存先をデスクトップなどわかりやすい場所して【保存】をクリックします。


3.保存完了すると、ID170・200用は【GRASYS Driver2022.12.20.zip】ID130・150用は【GRASYS_ID150-130_PrinterDriver_Win11_20230728.zip】が表示されます。
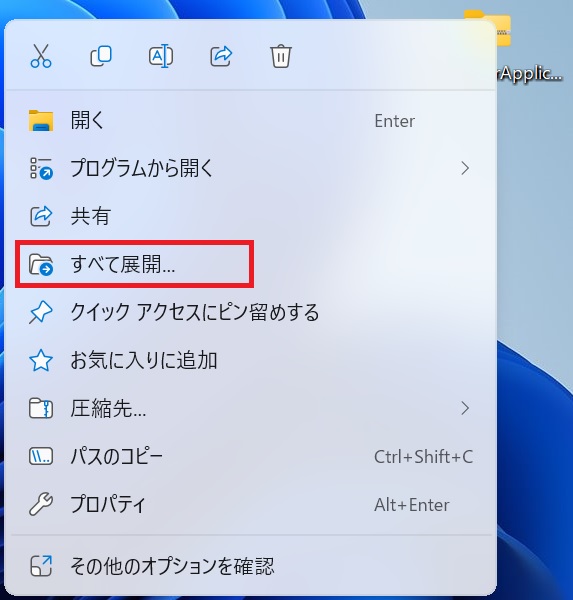
4.zipフォルダを右クリックで、メニューが表示されます。【すべて展開】をクリックします。
※すべて展開をしないと正常にインストールができません。

5.【展開】をクリックします。

6.【DDUninstall.exe】を開きます。
プリンタードライバーを削除します。
【ID130・150用】
【Next】をクリックします。

【はい】をクリックします。
※パソコンが再起動します。

【ID170・200用】
【アンインストール】をクリックします。

【はい】をクリックします。
※パソコンが再起動します。

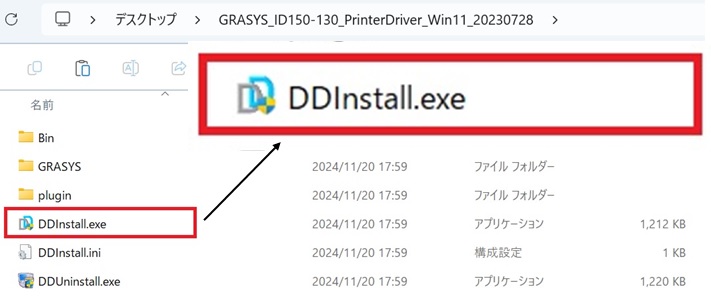
7.パソコン再起動が終わりましたら、プリンタードライバーのインストールをします。【DDInstall.exe】を開きます。
※プリンターの電源を切り、パソコンと接続しないでください。
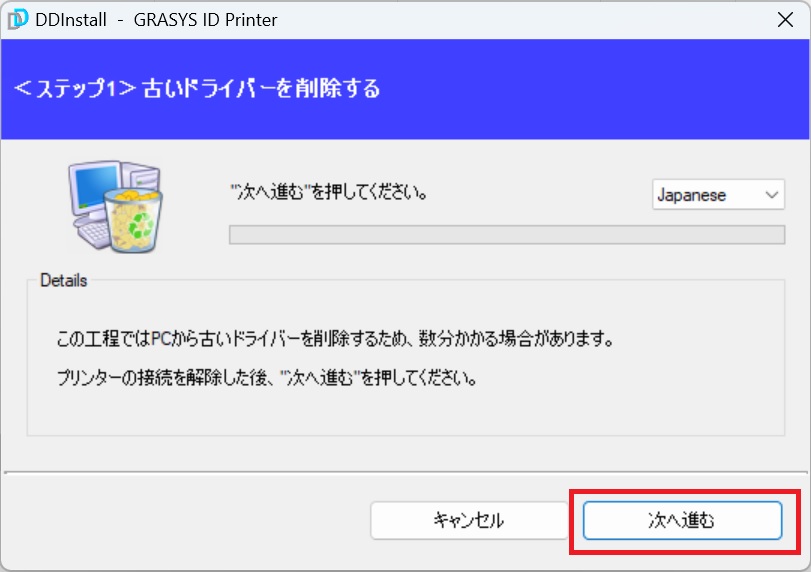
8.<ステップ1>古いドライバー削除する
【次へ進む】をクリックします。
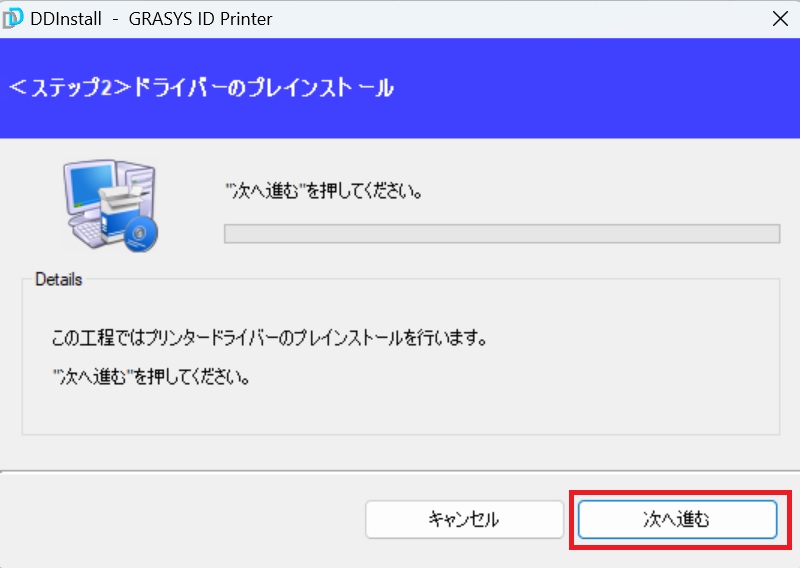
9.<ステップ2>ドライバーのプレインストール
【次へ進む】をクリックします。
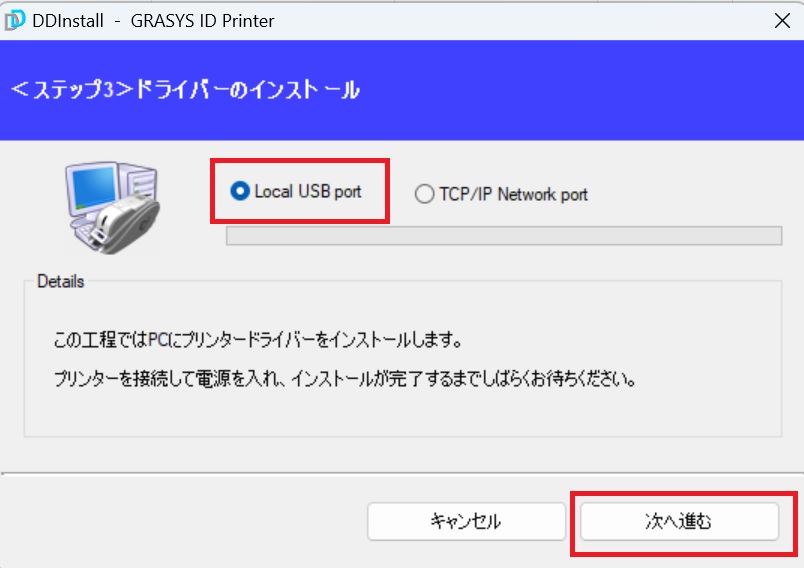
10.<ステップ3>ドライバーのインストール
※ここでプリンターとパソコンをUSBケーブルで接続し、電源を入れます。
パソコンとプリンターがUSBケーブルで接続の場合は【Local USB port】のまま【次へ進む】をクリックします。
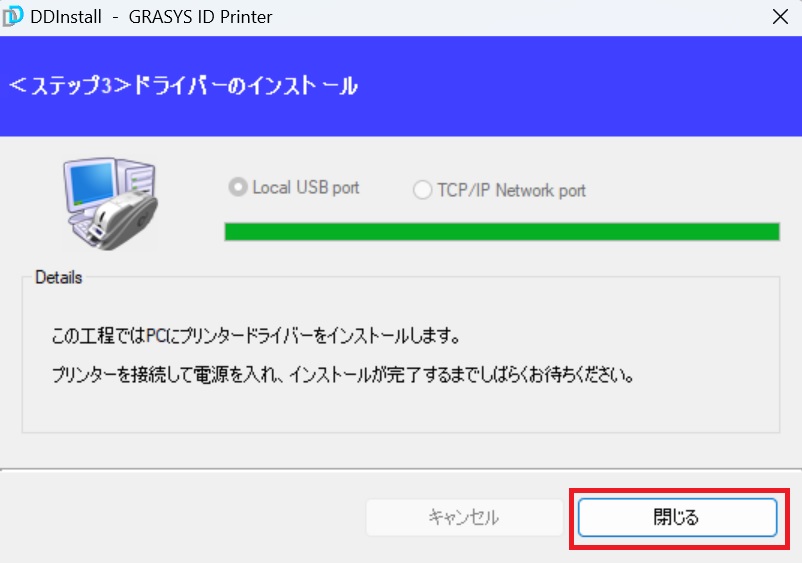
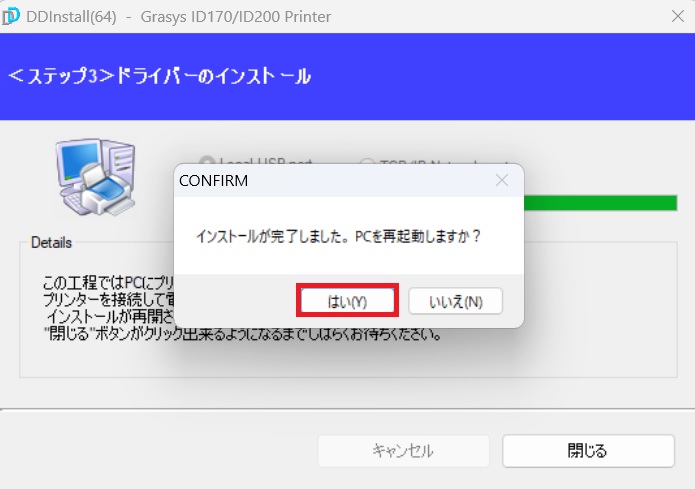
11.グリーンのバーが右端まで進みましたら【閉じる】をクリックします。
※ID170・200用は『インストールが完了しました。再起動しますか?』の確認が出ますので、【はい】をクリックします。
これでドライバーのインストールは完了です。印刷テストをお試しください。